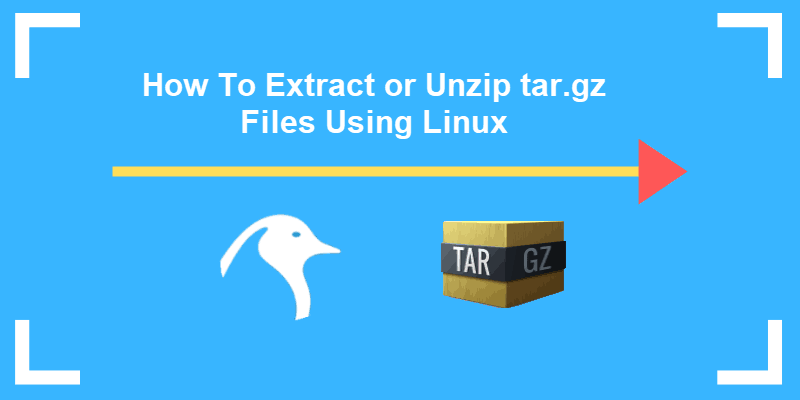Extract Unzip Tar GZ Files A Comprehensive Guide
Extract unzip tar gz files is a crucial skill for anyone working with compressed files. Whether you’re downloading software, managing project archives, or dealing with large datasets, knowing how to efficiently extract these files is essential. This guide will walk you through everything from basic extraction techniques to advanced methods, covering various operating systems and addressing potential security concerns along the way.
We’ll explore different file formats, compare various tools, and delve into troubleshooting common issues.
Understanding the different archive formats (.zip, .tar.gz) and their characteristics is key to effective management. We’ll examine their strengths and weaknesses, considering factors like compression ratio, compatibility, and complexity. This understanding is foundational to choosing the right approach for your specific needs. The practical examples and step-by-step instructions will allow you to confidently tackle extraction tasks on various platforms.
Introduction to File Archiving
File archiving is a fundamental aspect of modern computing, enabling efficient storage, organization, and sharing of digital data. It involves packaging multiple files into a single container file, often reducing the overall size through compression. This streamlined approach simplifies management and transfer of substantial amounts of information.This process significantly improves efficiency by compressing data and organizing it into a manageable structure.
Archive files, like .zip, .tar, and .gz, provide a standardized way to package and compress data for easier storage and transport. This process is critical for numerous tasks, from backing up important documents to distributing software packages.
Archive File Formats and Purposes
Various file formats cater to different needs. .zip files, for instance, are widely used for general-purpose archiving, supporting compression and organization of various file types. .tar files, on the other hand, are specifically designed for archiving multiple files and directories. The .gz format often accompanies .tar, providing additional compression to reduce file size. The combination of .tar and .gz, often referred to as .tgz or .tar.gz, is a popular choice for software distributions and backups due to its combination of organization and compression.
Benefits of Using Archive Files
Archive files offer numerous advantages. Compression significantly reduces storage space, allowing for more efficient data management and reduced bandwidth requirements for transfer. Organization of files into a single container streamlines the management of large sets of related files, making it easier to locate and access specific files within the archive.
Common Scenarios for Extracting Archive Files
Users frequently need to extract archive files for various reasons. Downloading software packages often comes in archive format, necessitating extraction to install the software. Backup and restore operations typically involve creating and extracting archive files to preserve data and restore systems. Transferring large amounts of data between computers or across networks is often simplified by compressing the data into an archive.
Additionally, accessing files contained within an archive is a common requirement when collaborating on projects.
Comparison of Archive Formats
The following table provides a comparison of common archive formats, considering compression ratio, compatibility, and complexity:
| Format | Compression Ratio | Compatibility | Complexity |
|---|---|---|---|
| .zip | Good | High (Widely supported) | Low (Easy to use) |
| .tar | Low | Moderate (Linux-centric) | Medium (Requires specific tools) |
| .gz | High | High (Widely supported) | Medium (Needs decompression tools) |
| .tar.gz/.tgz | High | High (Widely supported) | Medium (Requires decompression tools) |
The table illustrates the trade-offs between different formats. .zip excels in general-purpose archiving, while .tar.gz prioritizes high compression for large files, often used in Linux-based systems. The choice of format depends on the specific needs of the user, balancing factors like compression ratio, compatibility, and the required tools for handling the archive.
Dealing with compressed files like .zip, .tar, and .gz files can be a real pain, especially when you’re dealing with a large number of them. It’s kind of like that tedious visit described in dear abby friends tedious visit , where everything takes longer than expected. Fortunately, the right tools can make extracting these files a breeze, just like a well-organized digital archive.
Extracting Archive Files
Unpacking compressed files is a fundamental skill for anyone working with data. Whether you’re downloading software, collaborating on projects, or managing large datasets, knowing how to extract .zip, .tar.gz, and other archive formats is crucial. This section dives deep into the practical aspects of extracting these files across various operating systems, highlighting important considerations like file permissions.Extracting archive files involves uncompressing the data contained within a compressed archive file, allowing you to access the original files and folders.
Different file formats require specific methods for extraction, and the process varies based on the operating system. Understanding these differences and best practices is key to efficient and secure data management.
Extracting .zip Files
Different operating systems offer various ways to extract .zip files. On Windows, the built-in file explorer often has a “Extract All” option within the right-click menu. macOS also utilizes a similar approach. On Linux, command-line tools like `unzip` are readily available for this task.
Extracting .tar.gz Files, Extract unzip tar gz files
Extracting .tar.gz files is common in Linux environments, where command-line tools are frequently used. Using `tar` with the `-xzvf` option is a standard approach. On macOS, the `tar` command works similarly. Windows users can utilize tools like 7-Zip or WinRAR.
Comparison of Command-Line Tools
Command-line tools provide a powerful way to manage archives, but they vary in functionality. `unzip` handles .zip files efficiently. `tar` is a versatile tool for .tar.gz files, often involving flags for compression and file types.
Table of Common Command-Line Tools
| File Type | Windows | macOS | Linux |
|---|---|---|---|
| .zip | File Explorer, 7-Zip, WinRAR | Built-in utility, the Archive Utility | `unzip` |
| .tar.gz | 7-Zip, WinRAR | `tar` command | `tar -xzvf` |
File Permissions and Archive Extraction
File permissions play a crucial role in archive extraction. Incorrect permissions can lead to errors or prevent access to extracted files. For example, if the user lacks write permissions to the destination directory, the extraction might fail. It’s essential to ensure the user has the necessary permissions before initiating the extraction process to avoid potential issues. Users with administrator privileges often have wider access rights, making it easier to extract files to various locations.
Practical Extraction Procedures: Extract Unzip Tar Gz Files
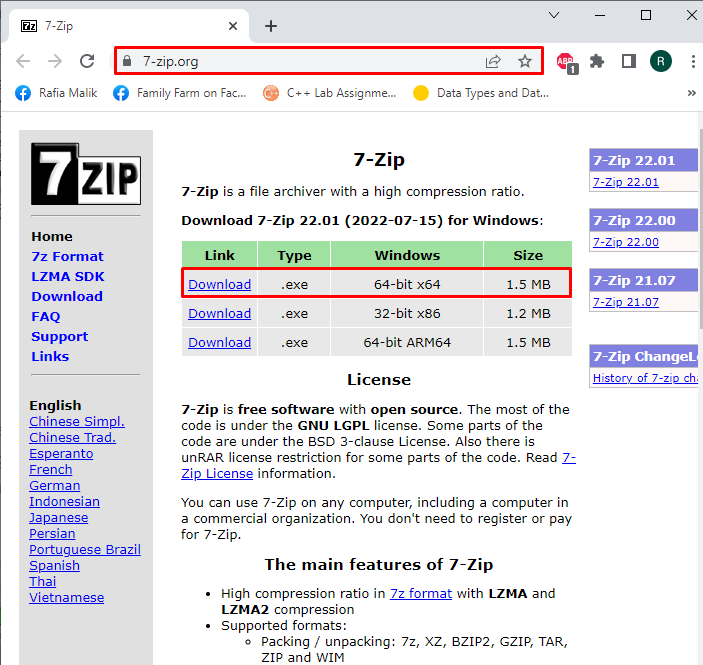
Extracting files from compressed archives is a crucial skill for anyone working with digital data. Proper extraction ensures the integrity of the original files and avoids potential data loss. This section delves into the specifics of extracting .zip and .tar.gz files, highlighting best practices and troubleshooting common issues.Understanding the nuances of extraction procedures, from simple file operations to advanced command-line tools, is essential for effective data management.
This comprehensive guide will equip you with the knowledge to handle various archive formats efficiently and reliably.
Extracting .zip Files on Windows
Windows offers straightforward methods for extracting .zip files. Using built-in tools or dedicated third-party software, users can easily access compressed data. The following steps detail a typical extraction process.
- Locate the .zip file on your computer.
- Right-click on the .zip file and select “Extract All”.
- A window will appear, allowing you to choose the destination folder for extracted files.
- Click “Extract” to begin the process.
Extracting .tar.gz Files on Linux
Linux systems leverage powerful command-line tools for handling .tar.gz archives. These tools offer a high degree of flexibility and control over the extraction process. The `tar` command, combined with the `-xzvf` option, is a common method.
- Open a terminal window.
- Navigate to the directory containing the .tar.gz file using the `cd` command.
- Use the command `tar -xzvf filename.tar.gz` to extract the contents. Replace `filename.tar.gz` with the actual file name.
- The extracted files will be placed in the current directory.
Potential Issues During Extraction
Several issues can arise during the extraction process. Corrupted archive files, insufficient disk space, or incorrect permissions can lead to extraction failures. Recognizing these potential problems is critical for effective troubleshooting.
Troubleshooting Extraction Errors
If extraction fails, careful examination of error messages and system conditions is necessary. Identifying the root cause of the problem is crucial for successful recovery. Error messages often provide clues to the nature of the issue.
Error Messages and Solutions
| Error Message | Possible Solution |
|---|---|
| “Insufficient disk space” | Free up space on the target drive or choose a different extraction location. |
| “File is corrupted” | Download a fresh copy of the archive or contact the file provider. |
| “Permission denied” | Ensure you have the necessary permissions to access the target directory. |
| “Unexpected end of file” | Verify the integrity of the archive file. If the issue persists, contact the file provider. |
Advanced Extraction Techniques
Mastering the intricacies of file extraction goes beyond simply unpacking archives. Advanced techniques unlock the ability to tailor the process, extract specific components, and manage even the largest archive files efficiently. Understanding these methods is crucial for handling diverse data sources and optimizing workflow.
Customizing Extraction with Command-Line Options
Command-line tools offer a high degree of control over the extraction process. Utilizing various options allows for precise manipulation of the extraction procedure, enhancing flexibility and productivity. For example, the `-j` option in `tar` can control the extraction process’s speed. The `-v` option provides a verbose output, displaying each file as it’s extracted.
Extracting Specific Files or Folders
Frequently, you need only specific files or folders from an archive. Instead of extracting the entire archive, command-line utilities offer ways to target specific components. Using the `-C` (or `–directory`) option with `tar`, you can extract files to a different location, enabling controlled extraction to specific directories. Similarly, specifying a filename in the `tar` command can extract only that file.
Handling Large Archive Files
Large archive files can pose challenges for extraction. Slow processing speeds and memory limitations are common issues. Careful planning and the utilization of appropriate tools can mitigate these problems. Using a tool like `7z` or `unzip` with memory-saving techniques or parallel processing can improve extraction speed. Tools often offer the option to extract a file in chunks to minimize memory use, crucial for managing large archives.
Comparing GUI and Command-Line Tools
Graphical user interfaces (GUIs) provide a user-friendly approach to file extraction, simplifying the process for less technically inclined users. However, command-line tools offer significantly greater control and flexibility. Command-line tools allow for more complex tasks, scripting, and automation, making them essential for advanced users. The choice depends heavily on the user’s needs and technical expertise.
Extracting from Various Sources
Extracting archives from diverse sources, such as web downloads and network shares, involves understanding the specific access protocols and procedures. When extracting from a web download, you’d use the same extraction commands as with a local file, but the command line path to the file might be different. Using the `wget` tool to download the archive directly into a directory and then extracting it using `tar` or `unzip` is a common approach for web-based archives.
For network shares, use the appropriate commands to access the shared resource, and then follow the extraction procedure as with a local file. For example, `scp` could be used to copy the archive from the remote machine to your local machine before extraction.
Security Considerations
Unpacking archive files, while seemingly simple, carries significant security risks. Downloaded files can contain malicious code disguised as legitimate content. Careless handling of these files can compromise your system, leading to data breaches or system malfunctions. Understanding the potential threats and implementing proper security measures is paramount.Extracted files, especially those from unknown sources, could harbor hidden dangers.
Extracting compressed files like .zip, .tar, and .gz files is a crucial part of data management. Understanding how to handle these archives is essential for various tasks, from downloading software to working with large datasets. Knowing how to work with these files is useful for many tasks, such as accessing payroll data, but a deeper understanding of the payroll cycle itself can help you manage the processes behind this data.
This is a critical step in ensuring the files are organized and ready to use. Learning more about the payroll cycle can help with managing the compressed files that often accompany payroll data. what is payroll cycle Finally, extracting these files is a crucial step in any data-driven project or task.
It’s crucial to understand that the act of extracting an archive file doesn’t automatically guarantee its safety. The integrity of the source and the contents within are key factors in determining whether a file is safe to unpack.
Potential Security Risks of Extracting Unknown Files
Unverified archive files can conceal various threats. Malicious code, disguised as legitimate files, can be embedded within archive structures. These files could execute harmful scripts, steal sensitive information, or even damage your system. Sophisticated attacks often leverage the trust users place in seemingly harmless file types, making verification of the source extremely important.
Dealing with compressed files like .zip, .tar, and .gz archives is a common task, and knowing how to extract them efficiently is crucial. However, the recent shakeups in California’s public health sector, and the broader federal response, as detailed in this insightful article about opinion federal public health shakeups california crisis , are highlighting the importance of robust systems for managing crucial data.
Learning to handle these file types properly is a valuable skill, regardless of the broader political landscape.
Importance of Verifying the Source of Archive Files
Before extracting any archive, meticulously verify the source. Examine the origin of the file; if the file comes from an untrusted or unverified source, refrain from extracting it. Verify the source’s reputation and legitimacy before proceeding. Checking the sender’s email address or website is a crucial first step in verifying the source. Look for known malware signatures, which might indicate a malicious intent.
Methods to Avoid Malicious Code in Archive Files
Implementing secure practices when handling downloaded archive files is vital. Always download files from trusted sources. Verify the source’s authenticity to minimize the risk of encountering malicious code. Use reliable antivirus software. Regularly update antivirus definitions to ensure protection against the latest threats.
Scan the downloaded file with reputable antivirus software before opening or extracting it. Scrutinize file extensions. Malicious actors may use legitimate extensions to mask harmful code.
Methods to Scan Archive Files for Viruses Before Extraction
Employing robust scanning techniques is essential for mitigating potential security threats. Before extracting an archive, scan the file using a reputable antivirus or anti-malware program. This pre-extraction scan can detect malicious code embedded within the archive, thus preventing the execution of harmful scripts. Use multiple scanning tools. Employing multiple antivirus tools can provide comprehensive protection against a broader range of threats.
Be cautious about downloaded files from suspicious sites. These sites might contain malicious code disguised as legitimate files. Avoid opening or extracting archives from these sources.
Security Best Practices for Handling Downloaded Archives
| Security Best Practice | Description |
|---|---|
| Verify Source | Always check the origin of the downloaded archive file. |
| Use Reliable Antivirus | Employ reputable antivirus software for thorough scanning. |
| Update Antivirus Definitions | Keep antivirus definitions up-to-date to combat new threats. |
| Scan Before Extraction | Scan the archive file with antivirus software before extraction. |
| Avoid Suspicious Sources | Refrain from downloading files from untrusted or questionable websites. |
| Scrutinize File Extensions | Pay close attention to file extensions to identify potential risks. |
Alternative Extraction Tools
Beyond command-line utilities, graphical user interfaces (GUIs) offer a more user-friendly approach to managing archive files. GUI-based archive managers provide intuitive interfaces for extracting, creating, and manipulating archives, making the process significantly easier for users with varying levels of technical expertise. This section explores popular GUI-based tools, comparing their functionalities across different platforms and demonstrating their usage for various tasks.GUI tools streamline the archive management process, offering visual representations of file structures and providing simple drag-and-drop operations.
This accessibility significantly reduces the learning curve associated with extracting files from various archive formats, making these tools invaluable for both casual users and experienced professionals.
Popular GUI Archive Managers
Various GUI archive managers cater to different operating systems and user needs. This section introduces popular choices, providing a comparison of their features and platforms.
- 7-Zip: A versatile and widely used tool, 7-Zip is available for Windows, macOS, and Linux. It supports a vast range of archive formats, including ZIP, 7z, RAR, TAR, GZIP, and more. Its strong compression capabilities and extensive compatibility make it a reliable choice for various archive management needs. It also features a powerful file manager.
- PeaZip: This cross-platform application, compatible with Windows, macOS, and Linux, offers robust archive management. PeaZip boasts support for numerous archive formats and features advanced compression algorithms. Its ability to handle large archives efficiently makes it a good choice for users working with extensive data.
- WinRAR: Primarily used on Windows, WinRAR is a popular tool known for its support of various archive formats. It’s a capable solution for managing RAR archives and other common formats. Its intuitive interface is a major strength.
- The Archive Manager: This GUI tool, available on macOS, offers a user-friendly interface for handling archives. It simplifies the process of extracting files and creating new archives.
Comparison of GUI Tools
Different platforms often require specific tools. This table provides a brief overview of the features and functionalities of different GUI tools.
| Tool | Platform | Key Features |
|---|---|---|
| 7-Zip | Windows, macOS, Linux | Vast archive format support, strong compression, powerful file manager |
| PeaZip | Windows, macOS, Linux | Robust archive management, advanced compression algorithms, supports many formats |
| WinRAR | Windows | Wide archive format support, especially RAR, user-friendly interface |
| The Archive Manager | macOS | User-friendly interface for handling archives, simple extraction and creation |
Using GUI Tools for Specific Tasks
GUI tools streamline various tasks. These examples illustrate using these tools to extract multiple files and create new archives.
- Extracting Multiple Files: Select the desired archive file and click the extract button. The GUI will often allow you to choose a destination folder. Multiple files can be extracted simultaneously. This simplifies the process compared to command-line tools.
- Creating New Archives: Select the files you want to archive and choose the desired archive format (e.g., ZIP, 7Z). The GUI will guide you through the process of creating a new archive.
Advanced Use Cases
Extracting archives is more than just pulling files out; it’s about handling diverse file types, complex structures, and large volumes efficiently. This section delves into sophisticated extraction scenarios, demonstrating how to tailor techniques to specific needs and automate tasks for greater productivity. Advanced methods also address the crucial aspects of security and encryption in archive handling.Advanced extraction often involves understanding the structure of the archive beyond simple file lists.
This requires recognizing how data is organized within the archive and applying appropriate extraction strategies to handle different file types and structures. Security considerations, particularly when dealing with encrypted archives, are vital for protecting sensitive information.
Extracting Archives with Specific File Types
Identifying and extracting specific file types within an archive is a common need. This could involve pulling all image files (JPEG, PNG, GIF) from a large archive, or extracting all text documents (DOC, TXT, PDF) for further processing. Tools like `tar` and `unzip` often support filtering by extension, allowing precise extraction of the desired files. For example, to extract only JPEG images from a `.tar.gz` archive named `images.tar.gz`, you might use a command like:`tar -xzvf images.tar.gz – .jpg`This command will extract all files ending in `.jpg` from the archive.
This approach is particularly useful for automating tasks like image backup or processing. Alternatively, programming languages like Python can be used to iterate through the archive contents and filter based on file type.
Extracting Archives with Complex Structures
Nested folders and symbolic links are common in complex archives. Extracting these archives requires handling the hierarchy properly to avoid losing data or creating corrupted files. `tar` supports nested directory structures, enabling the extraction of files and folders within their correct relative paths. Symbolic links present a more intricate challenge, as they require understanding their target location.
Appropriate tools and scripting languages can be used to follow symbolic links and correctly extract their target files. For example, a Python script could recursively traverse the archive structure, handling nested folders and symbolic links to ensure a complete and accurate extraction.
Automating Archive Extraction with Scripting Languages
Automating archive extraction is crucial for handling large numbers of archives or recurring tasks. Scripting languages like Python offer robust solutions for automating these processes. Python libraries like `tarfile`, `zipfile`, and `shutil` provide functions for interacting with archives, making automation straightforward.For instance, a Python script can iterate through a directory containing multiple archive files, extract each one, and then process the extracted files based on predefined rules.
This level of automation dramatically increases efficiency in handling large volumes of archive data. A simple Python script could look like this:“`pythonimport tarfileimport osdef extract_archives(archive_dir): for filename in os.listdir(archive_dir): if filename.endswith(“.tar.gz”): archive_path = os.path.join(archive_dir, filename) try: with tarfile.open(archive_path, ‘r:gz’) as tar: tar.extractall(path=os.path.splitext(archive_path)[0]) except Exception as e: print(f”Error extracting filename: e”)“`This script efficiently extracts all `.tar.gz` archives within a given directory.
Error handling ensures the script doesn’t crash on corrupted archives.
Extracting and Processing Large Numbers of Archives
Handling numerous archives necessitates efficient extraction and processing techniques. Using command-line tools in conjunction with scripting languages is a common approach. Batch processing techniques allow extracting many archives simultaneously, speeding up the process considerably. Distributed computing can further accelerate the extraction of a very large number of archives by distributing the workload across multiple machines. This approach can significantly reduce the overall processing time, especially for extensive datasets.
Extracting Files from Encrypted Archives
Encrypted archives require specialized tools and knowledge to extract their contents. Tools specifically designed for handling encrypted archives are necessary for accessing the protected data. Common archive formats like `.zip` often support encryption methods that require a password or key. The security measures must be addressed carefully. This involves understanding the encryption algorithm used and having the correct decryption key or password.
The extraction procedure will depend on the specific encryption method employed. Specific password management and encryption handling techniques are vital in these scenarios.
Closure
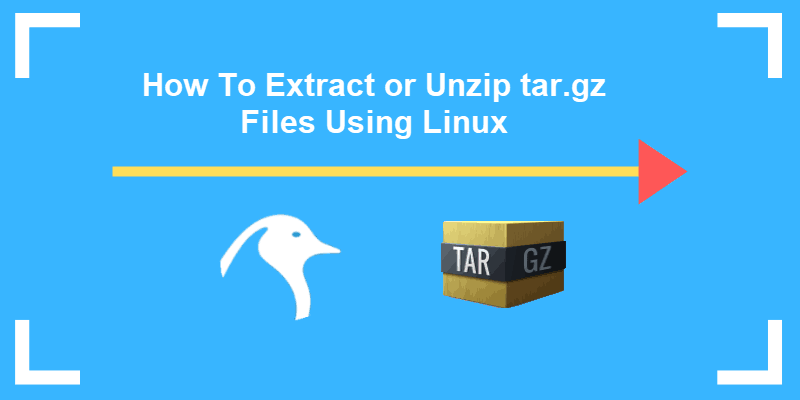
In conclusion, extracting archive files like .zip, .tar.gz, and others is a fundamental digital skill. We’ve covered a broad spectrum of methods, from basic extraction procedures to advanced techniques and security considerations. By understanding the nuances of each format and utilizing the appropriate tools, you can efficiently manage and process compressed files. Remember to always verify the source of downloaded archives and practice safe extraction habits to avoid potential security risks.
Now you’re equipped to handle any archive extraction task with confidence.