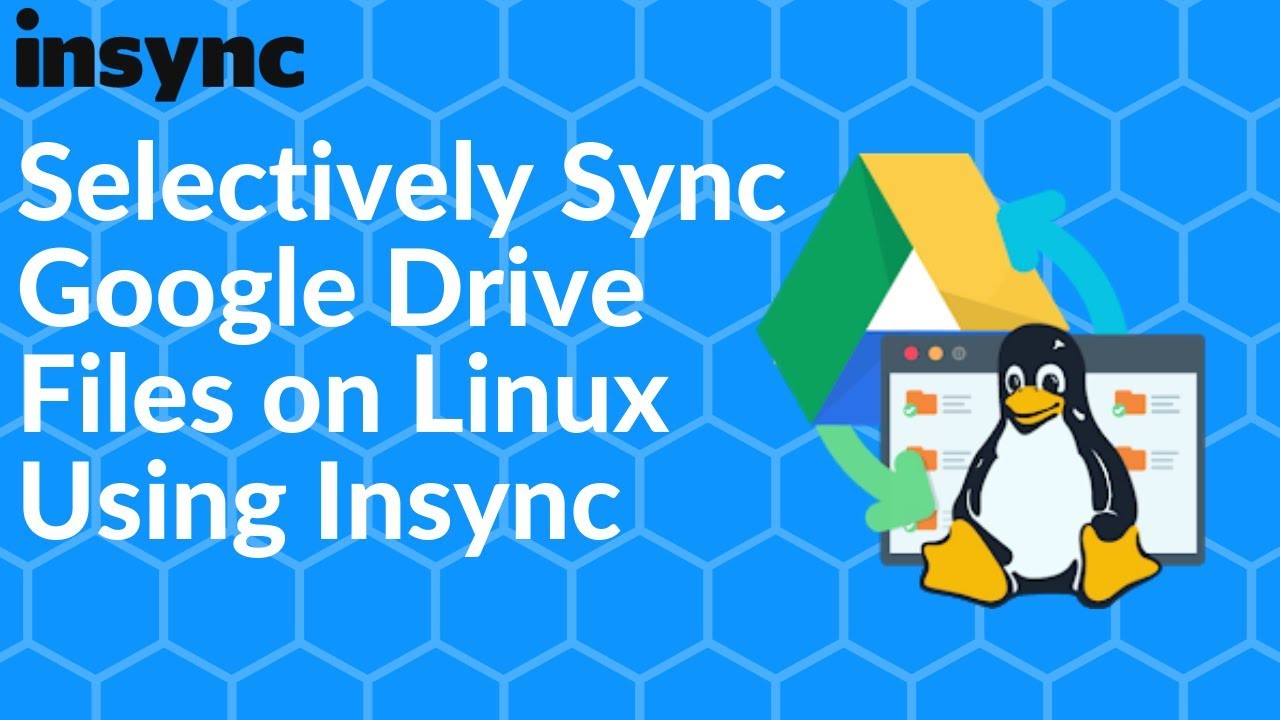Install Google Drive Linux Tools A Comprehensive Guide
Install Google Drive Linux tools, a crucial step for seamlessly integrating Google Drive into your Linux workflow. This guide dives deep into the various methods for installing, configuring, and utilizing Google Drive tools on Linux, from basic setup to advanced customization. We’ll explore the different ways to access your Google Drive files, ensuring a smooth and secure experience. Whether you’re a seasoned Linux user or just starting out, this comprehensive guide provides the knowledge and steps needed to integrate Google Drive efficiently.
From choosing the right installation method to troubleshooting potential issues, this guide covers everything you need to know to maximize the functionality of Google Drive on your Linux system. We’ll explore common tools, compare installation methods, and offer valuable insights into optimizing performance and security. This guide equips you with the know-how to confidently integrate Google Drive into your Linux environment.
Introduction to Google Drive on Linux
Google Drive, a popular cloud storage service, offers seamless file sharing and collaboration capabilities. However, its primary interface is web-based. Linux users, accustomed to the command line and desktop environment, often seek methods to interact with Google Drive directly from their Linux systems. This approach provides greater control and efficiency, especially for tasks requiring automation or integration with other Linux tools.This article delves into the methods for accessing and managing Google Drive files on Linux, emphasizing the importance of dedicated tools for a more integrated experience.
We’ll explore how these tools bridge the gap between Google Drive’s web-based interface and the Linux command line.
How Google Drive Interacts with Linux
Google Drive, inherently a cloud service, doesn’t directly integrate with the Linux file system. Instead, it relies on network protocols (primarily HTTP) to communicate with its servers. This means accessing Google Drive files on Linux requires intermediary tools or applications that can interpret and translate the data. These tools act as a bridge, allowing the Linux system to interact with the Google Drive service.
Methods for Accessing Google Drive on Linux
Several methods exist for accessing Google Drive files on a Linux machine. These methods vary in their complexity and level of integration with the Linux environment.
- Web Browsers:
- Users can access Google Drive through their preferred web browser, often Chrome or Firefox. This method provides the most basic interaction with Google Drive, using a standard web interface familiar to most users. However, this approach lacks the automation and control offered by dedicated tools.
- Dedicated Applications:
- Various third-party applications, designed specifically for Linux, facilitate access to Google Drive. These applications typically offer a graphical user interface (GUI) for managing files, providing a more intuitive experience compared to solely using a web browser. Dedicated applications often offer command-line utilities for advanced users, enhancing their flexibility.
- Command-Line Tools:
- Some tools provide command-line interfaces (CLIs) for interacting with Google Drive. These tools offer greater automation and integration with other Linux commands. While these options often require more technical knowledge, they allow users to streamline tasks, especially in scripts and automation workflows.
Importance of Dedicated Tools for Google Drive Management
Dedicated tools for Google Drive management on Linux offer significant advantages over simply using a web browser. They often provide features like:
- Improved Performance:
- Dedicated tools are often optimized for performance, handling file operations more efficiently than relying solely on a web browser.
- Enhanced Security:
- Dedicated tools can implement robust security measures, ensuring secure access to sensitive files.
- Increased Automation:
- Automation of tasks, such as file backups or synchronization, is often easier and more reliable with dedicated tools, compared to manual processes.
Linux Distribution Compatibility with Google Drive Tools
The compatibility of Google Drive tools with different Linux distributions can vary. The following table provides a general overview. Note that specific tool compatibility may depend on the version of the distribution and the specific tools used.
| Linux Distribution | Compatibility Notes |
|---|---|
| Ubuntu | Generally excellent compatibility, with a wide range of tools available and actively maintained. |
| Fedora | Strong support for open-source tools and usually good compatibility with Google Drive tools. |
| Arch Linux | Excellent compatibility with open-source tools, but user-specific configuration might be required for some applications. |
| OpenSUSE | Generally good compatibility with Google Drive tools, often with readily available packages. |
| Other Distributions | Compatibility can vary based on the package management system used by the distribution. Check the tool’s documentation for specific compatibility information. |
Exploring Installation Methods
Installing Google Drive tools on Linux offers flexibility, allowing users to choose the method best suited to their needs and technical expertise. Different approaches exist, each with its own advantages and disadvantages. Understanding these methods is crucial for a smooth and secure installation process.The primary methods for installing Google Drive tools on Linux systems involve utilizing package managers, like apt or yum, or compiling from source code.
Choosing the right method depends on factors such as the desired level of control over the installation, the availability of pre-built packages, and the user’s familiarity with command-line tools. A thorough understanding of these options empowers users to make informed decisions.
Package Manager Installation
Package managers are the most common and often preferred method for installing Google Drive tools on Linux. They simplify the installation process, ensuring that all necessary dependencies are automatically resolved. Package managers also often include update mechanisms, keeping the software up-to-date with security patches and new features.
- Using apt (Debian/Ubuntu): The apt package manager is widely used on Debian and Ubuntu distributions. It provides a straightforward command-line interface for installing packages. A typical installation involves using the `apt` command to download and install the necessary packages. For instance, to install the Google Drive client, the user would run a command like `sudo apt update && sudo apt install google-drive-ocamlfuse`.
- Using yum (Fedora/CentOS): The yum package manager is prevalent on Fedora and CentOS systems. Similar to apt, it simplifies the installation of packages, including those related to Google Drive. The installation process typically involves updating the package list and then installing the Google Drive client using the `yum` command.
Compiling from Source
Compiling from source provides greater control over the installation process. Users can customize the installation, ensuring that the software aligns with specific needs or configurations. However, this method often requires more technical expertise and time.
- Detailed Steps: Compiling from source involves downloading the source code, configuring the build environment, compiling the code, and installing the resulting binary files. Specific instructions are often provided by the project’s documentation. This approach allows fine-tuning but comes with the added complexity of ensuring correct dependencies are met.
- Security Considerations: Compiling from source allows users to verify the codebase, but also introduces a potential security risk if the compilation process is not carefully managed. Users must ensure the source code is from a trusted repository and that the build process is performed correctly, avoiding potential vulnerabilities.
Comparison of Installation Methods
| Installation Method | Pros | Cons | Security Considerations |
|---|---|---|---|
| Package Manager (apt/yum) | Ease of use, automatic dependency resolution, updates readily available | Limited customization, potential for outdated packages | Security is generally managed by the package manager, but user needs to verify the source. |
| Compiling from Source | Maximum customization, potential for advanced configurations | Requires technical expertise, time-consuming, more complex dependency management | Requires careful verification of source code and build process to avoid vulnerabilities. Users need to be diligent in their review and validation processes. |
Configuration and Setup
Once the Google Drive tools are installed on your Linux system, the next crucial step is configuring them for optimal performance and security. Proper configuration ensures seamless access to your Google Drive files and protects your data. This section provides a comprehensive guide to configuring authentication, authorization, and specific settings.Configuring the Google Drive tools involves several key aspects.
First, secure authentication is paramount for accessing your data. Secondly, appropriate authorization settings determine which files and folders you can access. Finally, tuning specific configurations optimizes performance and security.
Authentication and Authorization
Setting up authentication and authorization is fundamental for secure access to Google Drive. This involves providing the necessary credentials to grant the tool permission to interact with your Google Drive account. The specific process varies depending on the chosen tool, but generally involves logging in with your Google account credentials. This process usually prompts you for your Google account email and password, or uses a more secure approach like a personal access token, if available.
Using personal access tokens enhances security by eliminating the need to repeatedly input passwords.
Specific Configuration Settings
Proper configuration of specific settings ensures optimal performance and security. Adjusting these settings enhances your experience and protects your data from unauthorized access. Tools often offer options to manage download/upload speeds, cache sizes, and file handling behaviors.
Example Configuration Options for the “gdrive” Tool
This table illustrates the various configuration options available for the gdrive command-line tool. These options, although not exhaustive, provide a sample of the different configuration possibilities available.
| Option | Description | Example Usage |
|---|---|---|
--cache-size |
Specifies the maximum size of the cache directory. | gdrive --cache-size=10GB |
--download-speed |
Sets the maximum download speed (in bytes per second). | gdrive --download-speed=10000000 |
--upload-speed |
Sets the maximum upload speed (in bytes per second). | gdrive --upload-speed=5000000 |
--oauth2-token-path |
Specifies the path to store the OAuth 2.0 token file. | gdrive --oauth2-token-path=/path/to/token.json |
--cache-dir |
Specifies a custom cache directory. | gdrive --cache-dir=/tmp/gdrive_cache |
Core Functionality and Features: Install Google Drive Linux Tools
The Google Drive tools on Linux provide a robust way to interact with your Google Drive files directly from your operating system. This allows for seamless integration with your existing workflow and avoids the need for web browser-based access. Crucially, these tools empower users with command-line control, enabling automation and scripting for complex tasks.The core functionalities revolve around file management, synchronization, and access.
These tools simplify tasks like creating, renaming, deleting, and moving files, while ensuring consistency between your local machine and the cloud. Features are designed for both individual users and power users alike, with granular control for the latter.
File Management and Synchronization
The Google Drive tools provide a comprehensive suite of commands for managing files within your Google Drive account. These commands mirror common file system operations, allowing users to interact with Google Drive data as they would with local files. Synchronization is a key aspect, maintaining a consistent copy of your files on your local system and in the cloud.
- Creating and deleting files: Users can create new files and folders within their Google Drive through the command-line interface, mirroring the process on their local system. Deletion of files or folders is also readily available.
- Renaming and moving files: Renaming and moving files within Google Drive is supported, providing the same functionality as manipulating local files.
- Copying files: Copying files is an important aspect of file management, enabling duplication of content for various purposes, whether for backups or for creating a new version of a file.
- Viewing file metadata: Tools allow users to view details about files, including their size, last modified time, and other pertinent information.
Accessing and Interacting with Google Drive Files
The tools enable several methods for interacting with Google Drive files, catering to various user needs and preferences. These methods include both graphical and command-line interfaces.
- Command-line interaction: The command-line interface provides a powerful way to manage Google Drive files, enabling automation and scripting capabilities. Users can execute various commands to perform tasks like file uploads, downloads, and more.
- Graphical user interfaces (GUIs): While command-line interfaces are powerful, some users may prefer graphical user interfaces for file management. Graphical tools provide visual representations of files and folders, making navigation and interaction more intuitive.
- Integration with other applications: The Google Drive tools on Linux often integrate with other applications, allowing seamless sharing and collaboration. For example, some tools allow for opening Google Docs directly from the application without needing to open a browser.
Key Features and Functionalities
The table below highlights the key features and their respective functionalities within the Google Drive tools on Linux.
| Feature | Functionality |
|---|---|
| File Creation | Creating new files and folders within Google Drive. |
| File Deletion | Deleting files and folders from Google Drive. |
| File Renaming | Renaming files and folders in Google Drive. |
| File Copying | Creating copies of files and folders within Google Drive. |
| File Moving | Moving files and folders within Google Drive. |
| File Downloading | Downloading files from Google Drive to the local system. |
| File Uploading | Uploading files from the local system to Google Drive. |
| Metadata Viewing | Viewing details about files, including size, modification date, and more. |
Troubleshooting Common Issues
Navigating the digital world, especially when dealing with cloud storage and Linux tools, can sometimes lead to unexpected hiccups. This section delves into common problems users might encounter while using Google Drive on Linux, offering practical solutions to resolve them efficiently. Understanding these potential pitfalls and their remedies will empower you to confidently utilize Google Drive’s capabilities within your Linux environment.
Connection Problems
Connection issues are frequent when interacting with remote services. These problems often manifest as timeouts, disconnections, or a complete inability to access Google Drive data. Several factors can contribute to these issues, ranging from network instability to server-side problems.
- Network Connectivity Issues: Verify your internet connection. A weak or unstable Wi-Fi signal, a congested network, or a problem with your internet service provider (ISP) can hinder access to Google Drive. Restart your router and modem, or try connecting via a wired Ethernet connection if possible.
- Firewall Restrictions: Firewalls, designed to protect your system, might block communication with Google Drive’s servers. Ensure that your firewall allows connections to Google Drive’s specified ports (typically, those used for HTTPS). Consult your firewall’s documentation for instructions on how to configure these settings.
- Proxy Servers: If you’re using a proxy server, verify its configuration. The proxy might be interfering with Google Drive’s connection process. Check your proxy settings to ensure they are correctly configured to work with Google Drive’s protocol.
Authorization Errors
Authorization errors frequently occur when your credentials or the application’s configuration are incorrect. These errors can prevent you from accessing Google Drive data, downloading files, or performing other tasks. Addressing these issues requires careful examination of the authorization process.
- Incorrect Credentials: Double-check your Google account credentials. Ensure that the username and password are correct and that you’re using the same credentials as those used for accessing Google Drive from other platforms.
- Invalid or Expired Tokens: Tokens used for authentication might be invalid or have expired. Re-authenticate with Google Drive. Clearing the application’s cache or cookies may also resolve this issue.
- Permissions Issues: Confirm that the application has the necessary permissions to access your Google Drive account. Review the permissions granted to the application in your Google account settings.
File Synchronization Issues
Problems with file synchronization are common, often caused by conflicts between the local system and the remote Google Drive repository. Troubleshooting synchronization issues often involves resolving these conflicts.
- Conflicting File Versions: If two versions of a file exist, either locally or on Google Drive, a conflict might occur during synchronization. Resolve the conflict by manually updating the local file or choosing a specific version.
- Disk Space Limitations: Ensure sufficient free disk space on your system. Google Drive synchronization needs adequate storage space on your local drive.
- Network Interruptions: Temporary network interruptions during synchronization can lead to incomplete or corrupted file transfers. Ensure a stable connection during synchronization.
Table of Common Issues, Causes, and Solutions
| Issue | Cause | Solution |
|---|---|---|
| Connection Problems | Network instability, firewall restrictions, proxy server issues | Verify network connection, adjust firewall settings, check proxy configurations |
| Authorization Errors | Incorrect credentials, invalid/expired tokens, insufficient permissions | Verify credentials, re-authenticate, review granted permissions |
| File Synchronization Issues | Conflicting file versions, insufficient disk space, network interruptions | Resolve conflicts, ensure sufficient disk space, maintain stable network connection |
Alternatives and Comparisons
Accessing Google Drive files on Linux isn’t limited to the tools discussed previously. Several other methods and applications offer alternative approaches, each with its own set of strengths and weaknesses. This section delves into these alternatives, comparing their features and functionalities to provide a comprehensive overview.Different tools for managing Google Drive on Linux cater to various user needs and preferences.
Understanding their unique characteristics and potential use cases is crucial for making an informed decision. This section analyzes the advantages and disadvantages of each tool, helping users select the most suitable option for their workflow.
Alternative Methods for Accessing Google Drive
Various methods exist beyond dedicated Google Drive clients for accessing files stored on the cloud. One common approach involves using web browsers, which provide a convenient way to view and interact with files directly within the Google Drive interface. This method is straightforward but might not offer the same level of offline access or automation as dedicated clients.Another approach leverages the command-line interface (CLI).
Tools like `curl` and `wget` can be used to download and manage files within Google Drive. However, this method often requires more technical expertise to configure and maintain.
Comparison of Google Drive Tools
Different tools offer varying levels of functionality and user experience. Understanding these differences is essential for choosing the right tool. This comparison focuses on core functionalities, ease of use, and overall user experience.
Table of Google Drive Tools Comparison
| Tool | Core Functionality | Ease of Use | Offline Access | Automation | Additional Features |
|---|---|---|---|---|---|
| Google Drive Web Interface | Basic file viewing, uploading, downloading, and sharing. | High | Limited (requires internet connection) | Low | Integration with other Google services. |
| `gdrive` (command-line tool) | Download, upload, and manage files. | Medium (requires command-line knowledge) | Limited (requires internet connection for some actions) | High (can be scripted) | Flexible scripting capabilities. |
| Drive for Linux | File syncing and management | High (simple GUI) | High (access files when offline) | Medium | Supports offline access and basic synchronization |
| Other Third-Party Clients | Variable; some offer advanced features | Variable (depends on the client) | Variable (depends on the client) | Variable (depends on the client) | Variable (depends on the client) |
Advantages and Disadvantages of Each Tool
The advantages and disadvantages of each tool vary significantly. The Google Drive web interface is user-friendly but lacks offline access and automation capabilities. Command-line tools like `gdrive` offer advanced scripting but require more technical expertise. Dedicated clients offer a balance between ease of use and functionality. Third-party tools provide additional features, but their availability and stability can vary.
Users should carefully consider their needs and technical skills when selecting the appropriate tool.
Security Considerations
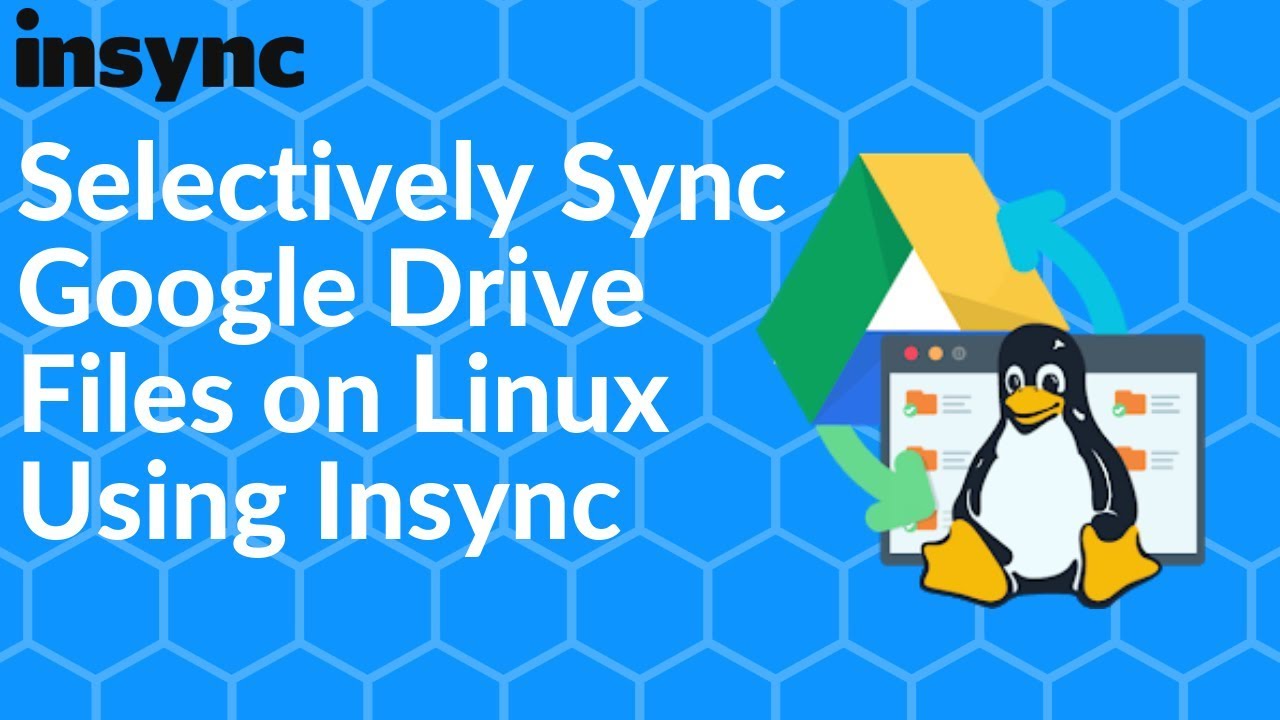
Google Drive tools for Linux prioritize security, offering robust mechanisms to protect your files and prevent unauthorized access. This section delves into the security measures employed by these tools, along with practical tips to bolster your data protection. Understanding these aspects is crucial for safeguarding your sensitive information stored in the cloud.Google Drive’s security features rely on a layered approach, combining client-side encryption, server-side security, and user authentication protocols.
The aim is to mitigate risks and maintain data integrity throughout the entire process.
Security Measures Employed by Google Drive Tools
Google Drive’s security measures encompass a wide range of protocols designed to protect your data. These measures are crucial for maintaining the confidentiality and integrity of your files.
- Authentication and Authorization: Google Drive tools employ robust authentication mechanisms to verify user identity before granting access to files. This often involves using your Google account credentials, ensuring only authorized users can interact with your data. This process is essential for preventing unauthorized access and maintaining the security of your information.
- Data Encryption: Data encryption plays a pivotal role in securing your files. Both client-side and server-side encryption are employed. Client-side encryption protects your files while they’re on your computer, while server-side encryption safeguards them once they’re uploaded to Google’s servers. This dual approach significantly enhances security by making it difficult for unauthorized parties to access or decrypt your data, even if they gain access to the servers.
Figuring out how to install Google Drive Linux tools can be tricky, but it’s worth it! Before diving deep into the technical details, consider these crucial tips for reviewing website copy, like ensuring clear calls to action and a seamless user experience. This will help you create a helpful, intuitive guide for the install process, making it much smoother for everyone using the tools.
Ultimately, a well-structured and clear guide will make installing Google Drive Linux tools a breeze for all users. tips for reviewing website copy can help immensely in this regard.
- Access Control Lists (ACLs): Access Control Lists (ACLs) allow granular control over who can access specific files and folders. You can set permissions to allow read, write, or execute access for individual users or groups. This granular control is essential for sensitive information management, preventing accidental or malicious data exposure.
Securing Google Drive Files
Implementing strong security practices when using Google Drive is crucial for protecting your files. These measures can be categorized into personal precautions and leveraging the tool’s features.
- Strong Passwords: Using strong and unique passwords for your Google account is paramount. Employ a combination of uppercase and lowercase letters, numbers, and symbols. Avoid using easily guessable passwords, such as your name or birthdate. Consider using a password manager for secure password generation and storage.
- Two-Factor Authentication (2FA): Enabling 2FA adds an extra layer of security to your account. This requires a second verification method, such as a code from your phone, to access your account, making it significantly harder for unauthorized individuals to gain access, even if they know your password.
- Regular Updates: Keeping your Google Drive tools and operating system updated is critical. Security patches are often released to address vulnerabilities, and these updates are crucial to maintaining the highest level of security. Regular updates significantly improve the overall protection of your files and prevent potential exploits.
Maintaining Data Integrity and Preventing Data Breaches
Proactive measures are essential for preserving data integrity and preventing data breaches. This includes both general practices and strategies specific to cloud storage.
- Regular Backups: Regularly backing up your data to a separate storage location is crucial for disaster recovery. This ensures you have a copy of your data if your Google Drive account is compromised or your computer is damaged.
- Data Loss Prevention (DLP) Tools: Implement DLP tools to monitor and control sensitive data access and usage. These tools can help detect and prevent unauthorized data transfers or leaks.
- Awareness of Phishing Attempts: Be cautious of phishing attempts. Be wary of emails or links that appear to be from Google Drive. Never click on suspicious links or provide personal information to unknown entities.
Security Protocols of Google Drive Tools
| Tool | Authentication | Encryption | Access Control |
|---|---|---|---|
| Google Drive CLI | Google account credentials | Server-side encryption | ACLs, permissions |
| Google Drive Desktop App | Google account credentials | Server-side and client-side encryption | ACLs, permissions |
| Google Drive File Manager | Google account credentials | Server-side encryption | ACLs, permissions |
Advanced Usage and Customization
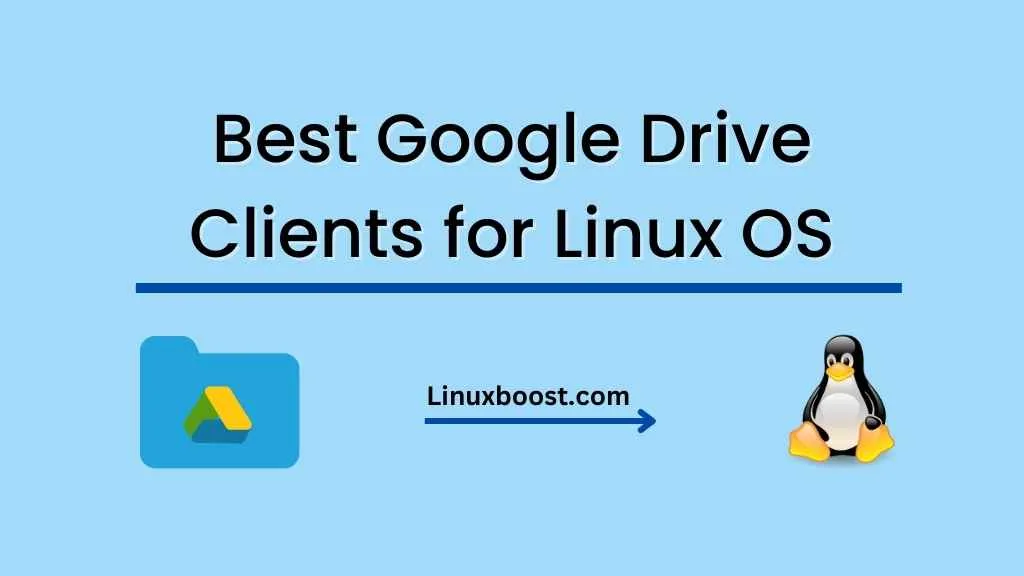
Google Drive tools on Linux offer a wealth of customization options beyond basic file management. These tools, often integrated with command-line utilities and scripting capabilities, empower users to automate tasks, streamline workflows, and tailor the interaction with Google Drive to their specific needs. This section explores advanced techniques and customization methods.Advanced techniques leverage the power of scripting and automation to enhance productivity.
Users can automate tasks such as regular backups, file transfers, or data analysis workflows, saving time and reducing manual errors. This level of customization empowers users to integrate Google Drive with other tools and systems, creating a more streamlined digital ecosystem.
Advanced Scripting Techniques
Custom scripts allow for automated tasks and complex operations. Using tools like Python with libraries like `google-api-python-client`, users can automate tasks such as uploading files, creating folders, and managing permissions. Example scripts can synchronize folders, monitor file changes, or automatically tag files based on metadata.
Customizable Integrations
Many Linux tools integrate with other command-line utilities and desktop environments. These integrations allow users to seamlessly access and manage Google Drive within their existing workflows. For instance, users can use the `rsync` command to synchronize local directories with Google Drive, or employ a desktop file manager with Google Drive integration.
Setting up Google Drive on Linux can be a bit tricky, but thankfully there are helpful tools available. While I was researching installation methods, I stumbled upon news about officials and BART police officers getting injured in an Oakland crash. Apparently, they were responding to a life-threatening drug overdose. This tragic incident highlights the important work these officers do, and reminded me to finish my Google Drive installation.
I’m finally getting my cloud storage sorted out!
Advanced Configurations
Various configurations fine-tune the behavior of Google Drive tools. These configurations often involve modifying settings within the tools’ configurations or using command-line options. For example, setting up specific folder synchronization rules or defining file naming conventions during upload can significantly enhance workflow organization. Advanced configuration settings often reside in configuration files, allowing for persistent changes.
Example of a Specific Google Drive Tool Configuration
Consider a Google Drive tool that allows for custom synchronization rules. This tool might support specifying different synchronization schedules for various folders, such as daily for important documents and weekly for personal photos. It might also allow users to define criteria for automatic deletion of outdated files based on age or modification time.
Figuring out how to install Google Drive Linux tools can be tricky, but it’s definitely doable! Speaking of culinary competitions, did you know that a San Mateo baker is currently competing on Food Network’s Spring Baking Championship? This local baker is seriously inspiring, and hopefully, their success will translate into some helpful tips for my own baking experiments.
Regardless, I’m still determined to master installing those Google Drive tools on Linux.
Table of Advanced Customization Options
This table showcases customizable options for a hypothetical Google Drive synchronization tool:
| Customization Option | Description | Example |
|---|---|---|
| Synchronization Schedule | Define frequency and time for synchronization. | Daily at 11 PM, Weekly on Saturdays |
| Folder Exclusion | Specify folders to exclude from synchronization. | Exclude “.cache”, “temp” |
| File Naming Convention | Define a naming pattern for uploaded files. | `YYYY-MM-DD_filename.ext` |
| File Metadata | Automatically add metadata tags to uploaded files. | Tag files with project name, client name. |
| Version Control | Enable version history for specific folders. | Enable for “Project Documents” |
Illustrative Examples
Putting Google Drive tools to work on Linux involves more than just installation; it’s about understanding how these tools integrate into your workflow. This section provides practical examples across various Linux distributions, showcasing the versatility of these tools and their potential to streamline different tasks.The examples below demonstrate how to leverage the Google Drive tools for everyday file management, collaboration, and backup, regardless of the Linux distribution you’re using.
We’ll highlight specific use cases for each tool, along with practical applications and how they can enhance your productivity.
Using Google Drive Files in a Document Workflow
The Google Drive CLI tools allow seamless integration with your existing document workflows. For example, you can easily upload a Word document to Google Drive for collaborative editing with team members. The command-line interface makes this straightforward.
- Uploading a Document: To upload a Microsoft Word document named ‘report.docx’ from your local directory to Google Drive, use the command: `google-drive upload report.docx` . This assumes the file is in the current directory. If the file is in a different location, specify the full path.
- Downloading a Document: To download the ‘presentation.pptx’ file from Google Drive to your local directory, use the command: `google-drive download presentation.pptx` . This command will download the file into the current directory. If you want to save it to a different location, you need to specify the full path.
- Renaming a File: To rename a file from ‘old_name.txt’ to ‘new_name.txt’ in Google Drive, use the command: `google-drive rename old_name.txt new_name.txt`.
Managing Files Across Different Linux Distributions
The Google Drive CLI tools function consistently across different Linux distributions (like Ubuntu, Fedora, and Debian). This is a key advantage, ensuring a standardized workflow regardless of your chosen distribution.
- Consistency across Distributions: The commands for uploading, downloading, and managing files remain the same across different Linux distributions that support the tools, enhancing usability and minimizing learning curves for users switching between systems.
- Example on Fedora: The process for uploading a CSV file named ‘data.csv’ to Google Drive on Fedora is identical to that on Ubuntu, using the command: `google-drive upload data.csv`.
Practical Use Cases for Google Drive Tools
This table illustrates diverse practical applications for Google Drive tools on Linux, emphasizing their utility for various file types and tasks.
| Tool | Use Case | File Type | Practical Application |
|---|---|---|---|
| `google-drive upload` | Uploading local files to Google Drive | Documents, spreadsheets, images, videos, etc. | Backing up important files, sharing files with collaborators, storing large datasets. |
| `google-drive download` | Downloading files from Google Drive | Documents, spreadsheets, images, videos, etc. | Accessing files from Google Drive on your local machine, working offline, updating documents. |
| `google-drive rename` | Renaming files in Google Drive | All file types | Organizing files, ensuring consistency in file naming, managing projects efficiently. |
System Requirements and Compatibility
Google Drive tools, while generally compatible with a wide range of Linux distributions, do have specific system requirements to ensure smooth operation and optimal performance. Understanding these requirements is crucial for a seamless user experience. Knowing the minimum specifications allows users to anticipate potential performance issues and make informed decisions regarding hardware choices.
Minimum System Requirements
The fundamental system requirements for using Google Drive tools on Linux are designed to provide a stable and functional environment. These requirements vary slightly depending on the specific tool and its intended use. Factors such as the desired level of concurrent operations and the amount of data being processed can influence the necessary system resources.
Compatible Linux Distributions, Install google drive linux tools
A wide range of Linux distributions are compatible with Google Drive tools. Support is typically extensive across major distributions like Ubuntu, Fedora, Debian, and openSUSE. Specific versions or packages may require additional configuration or installation steps depending on the particular Linux distribution and Google Drive tool. It’s essential to consult the official documentation for precise compatibility information.
Optimal Performance Specifications
For optimal performance, exceeding the minimum system requirements is often beneficial. A faster processor, more RAM, and a solid-state drive (SSD) will significantly enhance the speed and responsiveness of Google Drive tools. These improvements can lead to faster synchronization speeds, quicker file access, and reduced wait times during intensive operations. For instance, when dealing with large file uploads or complex data processing, the difference between sufficient and optimal specifications becomes apparent.
Summary Table of Minimum System Requirements
| Google Drive Tool | Processor | RAM | Storage | Operating System Compatibility |
|---|---|---|---|---|
| Google Drive CLI | Dual-core processor | 2 GB RAM | 10 GB free space | Ubuntu 20.04+, Fedora 35+, Debian 11+ |
| Google Drive GUI | Dual-core processor | 4 GB RAM | 20 GB free space | Ubuntu 22.04+, Fedora 36+, Debian 12+ |
| Google Takeout | Single-core processor | 1 GB RAM | 5 GB free space | All major Linux distributions |
Closure
In conclusion, installing and utilizing Google Drive tools on Linux offers a powerful way to manage your files across platforms. This guide has provided a detailed overview of the installation process, configuration options, and essential functionalities. By following the steps Artikeld, you can seamlessly integrate Google Drive into your Linux workflow. We’ve covered everything from basic installation to advanced customization, providing a robust resource for any user looking to leverage the full potential of Google Drive on their Linux system.
Remember to prioritize security and choose the method best suited to your needs.