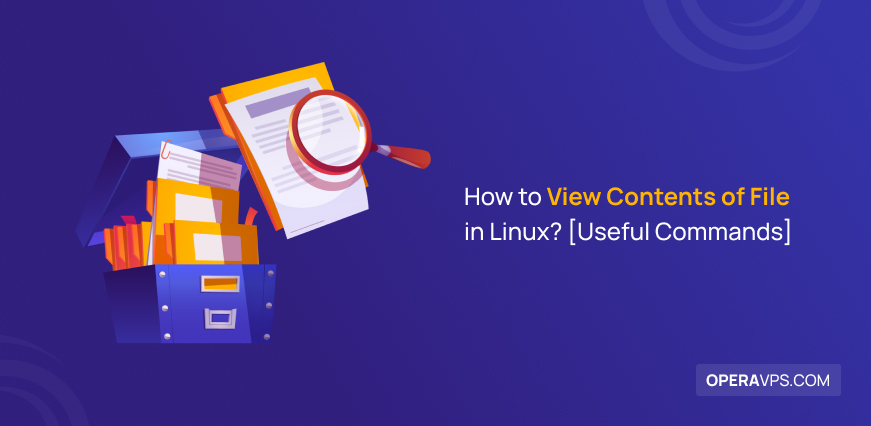View Linux File Content Commands A Deep Dive
View Linux file content commands are essential for any Linux user. From simple text files to complex binary data, understanding how to access and manipulate file content is crucial for various tasks. This exploration delves into the diverse set of commands available, ranging from basic text-based viewing to advanced techniques for complex data analysis. We’ll cover everything from fundamental commands like `cat` and `less` to specialized tools like `grep` and `tail`, empowering you to efficiently extract the information you need from any file.
This comprehensive guide will equip you with the knowledge to navigate and extract data from various file types. We’ll explore different scenarios where file content needs to be examined, from everyday tasks to more intricate situations. Whether you’re a seasoned Linux user or just starting, this guide will prove invaluable.
Introduction to Viewing Linux File Content
Accessing file content is fundamental in Linux. Whether you’re troubleshooting a system issue, configuring applications, or simply reviewing log files, understanding how to view file contents is crucial. This ability empowers users to extract information, understand system behavior, and maintain optimal performance.Different scenarios necessitate the examination of file content. For instance, a developer might need to review source code to understand its functionality, while a system administrator might need to analyze system logs to identify and resolve errors.
Security analysts might need to examine configuration files to look for vulnerabilities. Knowing how to effectively view file content streamlines these tasks, facilitating quick and accurate problem resolution.
Different Methods for Viewing File Content
Various commands and tools allow users to view file content in Linux. Choosing the right method depends on the specific requirements and the nature of the file. A comparative analysis of common methods is presented below:
| Method | Description | Use Cases | Advantages | Disadvantages |
|---|---|---|---|---|
| `cat` | Displays the content of a file to the standard output. | Viewing small files, quickly displaying file content. | Simple to use, fast for small files. | Doesn’t handle very large files efficiently, doesn’t provide context or pagination. |
| `less` | Displays file content in a paged format. Allows scrolling, searching, and navigating. | Viewing large files, inspecting content with context. | Handles large files effectively, allows searching and navigation within the file. | Can be less intuitive for users unfamiliar with its commands. |
| `more` | Similar to `less`, but only allows one page at a time. | Viewing large files with a limited need for navigation. | Simple interface, good for quick scans. | Less flexible for searching and navigating compared to `less`. |
| `head` | Displays the first few lines of a file. | Quickly examining the beginning of a file, checking log entries. | Useful for previewing large files, efficient for log file analysis. | Only displays a portion of the file, obscures context of the file. |
| `tail` | Displays the last few lines of a file. | Viewing recent log entries, monitoring ongoing processes. | Ideal for following dynamic content like logs, efficient for monitoring. | Only displays a portion of the file, obscures context of the file. |
Basic Text-Based Viewing
Linux offers several command-line tools for viewing the contents of text files. These tools are crucial for interacting with files, particularly when you’re working within a terminal environment or scripting tasks. Understanding their functionalities and options empowers efficient file manipulation.Viewing file content is a fundamental task in any operating system. These tools are designed for different scenarios, from quickly displaying small files to handling large files with pagination.
The `cat` Command for Displaying File Content
The `cat` command is a simple and versatile tool for displaying the content of a file on the terminal. It concatenates (joins) the contents of one or more files and displays them sequentially. It’s especially helpful for quickly examining small files. A common use case is to display the contents of a configuration file.
Using `less` for Paginated Viewing of Large Files
The `less` command is an essential tool for viewing large files in a paginated manner. It allows you to scroll through the file content one page at a time, making it more manageable than displaying the entire file at once. This approach is significantly more useful when dealing with files that are too extensive to fit on a single screen.
Elaboration on the `more` Command for Similar Functionality
Similar to `less`, the `more` command displays files one screen at a time. `more` is another tool for viewing large files in a paginated format. It’s straightforward to use, providing a simple way to navigate through the file content.
Key Options for `cat`, `less`, and `more`
| Command | Option | Description | Example |
|---|---|---|---|
| `cat` | Displays the content of a file. | `cat myfile.txt` | |
| `less` | `-N` | Displays line numbers. | `less -N myfile.txt` |
| `more` | `-p` | Redraws the screen after each page. | `more -p myfile.txt` |
Contextualized Viewing
Diving deeper into Linux file manipulation, we encounter commands that provide targeted views of files. These commands, crucial for tasks like log analysis and code inspection, enable us to focus on specific sections of files rather than displaying the entire content. This allows for efficient and targeted examination of information.
The `head` Command
The `head` command is a fundamental utility for displaying the beginning portion of a file. It’s particularly useful for quickly reviewing the initial lines of large files without needing to view the entire content. By default, `head` displays the first 10 lines of a file. This behavior can be modified to show a different number of lines.
The `tail` Command
The `tail` command, the counterpart to `head`, presents the last portion of a file. This is invaluable for examining recent log entries, monitoring system activity, or checking the most recent lines of a text file. Similar to `head`, `tail` defaults to displaying the last 10 lines but offers options for customizing the output.
The `tail -f` Command
The `tail -f` command provides real-time monitoring of a file. It continuously displays the content appended to the file as it grows. This feature is indispensable for tracking log files, observing processes, and receiving immediate updates as data is written. This feature is extremely useful for troubleshooting issues or keeping an eye on system events.
Comparison Table
| Command | Description | Use Cases | Example |
|---|---|---|---|
head |
Displays the beginning of a file. | Quickly viewing the first lines of a file, examining configuration files, checking error messages at the start of a log file. | head myfile.txt (Displays the first 10 lines) head -n 5 myfile.txt (Displays the first 5 lines) |
tail |
Displays the end of a file. | Reviewing recent log entries, checking the latest output of a program, examining the end of a file for specific patterns. | tail myfile.txt (Displays the last 10 lines)tail -n 20 myfile.txt (Displays the last 20 lines) |
tail -f |
Displays the end of a file and continuously updates as the file grows. | Monitoring log files in real-time, observing system processes, tracking the progress of a continuously updating file. | tail -f mylog.log (Continuously displays the end of mylog.log) |
Using `grep` for Specific Content: View Linux File Content Commands
Diving deeper into Linux file exploration, `grep` emerges as a powerful tool for extracting specific information. It’s not just about viewing the entire file; `grep` allows you to meticulously filter content based on patterns, making it an indispensable command for tasks ranging from log analysis to data extraction. It’s a cornerstone of efficient text processing in the Linux environment.`grep`, short for “global regular expression print,” excels at locating lines within a file that match a specific pattern.
This pattern can be a simple string or a complex regular expression, enabling you to target precisely the information you need. Regular expressions provide a flexible way to describe patterns, allowing you to find variations and complex structures within text.
Regular Expressions
Regular expressions (regex) are a powerful language for describing patterns in text. They provide a concise way to specify what you want to find, allowing you to match various patterns. For instance, you can find all lines containing a specific word, or lines matching a specific format. This flexibility makes `grep` a highly versatile tool. The syntax of regex can vary slightly across different tools and contexts, but the fundamental principles remain consistent.
Mastering regular expressions significantly enhances your ability to extract specific data from text files.
`grep` Options for Search Criteria
Understanding the different `grep` options is crucial for tailoring your searches. These options allow you to control how `grep` operates, including specifying case-sensitivity, line numbers, or the count of matching lines.
| Option | Description | Example |
|---|---|---|
| -i | Perform a case-insensitive search. | `grep -i “error” error_log.txt` (finds “error”, “Error”, “ERROR”) |
| -n | Display the line number of each matching line. | `grep -n “warning” error_log.txt` (shows line numbers along with matching lines) |
| -c | Print only the count of matching lines. | `grep -c “critical” error_log.txt` (only outputs the number of lines containing “critical”) |
Viewing Binary Files
Viewing plain text files is straightforward, but binary files require specialized tools to interpret their raw data. Binary files, unlike text files, store data in a format not directly readable by the human eye. They contain instructions, images, or other non-textual information. Understanding how to interpret this data is crucial for troubleshooting and working with various file types.
Handling Binary File Content, View linux file content commands
Binary data is a sequence of bytes, each representing a specific value. Tools like `od` (octal dump) and `hexdump` (hexadecimal dump) are vital for examining binary files, converting the raw bytes into a more human-readable format. These utilities display the data in various formats, allowing you to understand the structure and contents. Using these tools is essential for debugging software, analyzing file structures, or troubleshooting issues related to binary files.
Common Tools for Viewing Binary Data
Understanding how to use these tools will enhance your ability to handle various data types.
Figuring out how to view Linux file content is pretty straightforward, using commands like `cat`, `less`, or `more`. But recently, the whole crypto world has been buzzing about Elon Musk’s stance on Dogecoin and related congressional hearings, specifically the musk congress doge cuts situation. Regardless of the market fluctuations, mastering those basic Linux file viewing commands is still crucial for any techie.
| Tool | Description | Use Cases | Example |
|---|---|---|---|
od |
od, or octal dump, is a command-line utility that displays the contents of a file in various formats. It’s particularly useful for examining binary data in octal, decimal, or hexadecimal representations. |
Examining file structures, analyzing memory dumps, or viewing raw binary data. | od -t x1 -A n /path/to/binary_file(Displays the file in hexadecimal format, one byte per line, using a numerical address starting at 0.) |
hexdump |
hexdump is another powerful command-line utility designed specifically for displaying data in hexadecimal format. It offers a variety of options to control the output format and display details like byte offsets and data types. |
Inspecting binary files, analyzing network packets, or understanding low-level data structures. | hexdump -C /path/to/binary_file(Displays the file in a human-readable format, including ASCII representation and byte offsets.) |
Advanced File Exploration Techniques
Mastering the command line for file exploration goes beyond simply viewing content. Knowing how to efficiently count lines, words, and characters, or to format output for readability, significantly boosts your productivity. This exploration delves into powerful tools for advanced file manipulation.
Counting Lines, Words, and Characters with `wc`
The `wc` command, a cornerstone of Linux command-line utilities, is incredibly versatile for counting various elements within a file. It provides a concise summary of the file’s content, including the number of lines, words, and characters.
Figuring out how to view Linux file content is a pretty common task, and there are several handy commands for it. Knowing these commands is super useful, especially when you’re dealing with a lot of files. However, with the looming Pell Grant shortfall potentially impacting students’ ability to cover college costs, as detailed in this recent article looming pell grant shortfall could impact students ability to cover college costs , it’s even more crucial to keep costs down wherever possible.
Luckily, mastering these Linux file viewing commands can save time and effort, helping you navigate your digital files more efficiently.
- The `wc` command, when used with a file as an argument, outputs the counts of lines, words, and bytes (characters) in that file.
- By default, `wc` counts lines, words, and characters. You can specify which of these to count using options like `-l` (lines), `-w` (words), or `-c` (characters).
- Example: To count only the lines in a file named ‘myFile.txt’, use `wc -l myFile.txt`
- Example: To count words in ‘myFile.txt’, use `wc -w myFile.txt`
Line Numbering with `nl`
The `nl` command is essential for adding line numbers to files, enhancing readability and making it easier to reference specific parts of a document. It’s useful for debugging, reviewing logs, and generally presenting data in a more structured format.
- `nl` prepends line numbers to each line of the input file.
- The line numbers are automatically incremented, making it easy to identify each line’s position in the file.
- Example: `nl myFile.txt` will output the content of ‘myFile.txt’ with line numbers.
Wrapping Long Lines with `fold`
The `fold` command is vital for handling excessively long lines. It breaks long lines into shorter, more manageable segments, improving the display of text on the terminal. This is critical when dealing with large amounts of text data that might otherwise wrap awkwardly.
- The `fold` command takes a file or input as an argument and wraps long lines.
- You can specify the desired width of the output lines. By default, `fold` uses a width of 80 columns.
- Example: `fold -w 50 myFile.txt` will wrap the lines in ‘myFile.txt’ to a width of 50 characters.
Summary Table
| Command | Description | Example |
|---|---|---|
| `wc` | Counts lines, words, and characters in a file. | `wc -l myFile.txt` (counts lines) |
| `nl` | Adds line numbers to a file. | `nl myFile.txt` |
| `fold` | Wraps long lines to a specified width. | `fold -w 70 myFile.txt` (wraps to 70 characters) |
Combining Commands for Complex Tasks
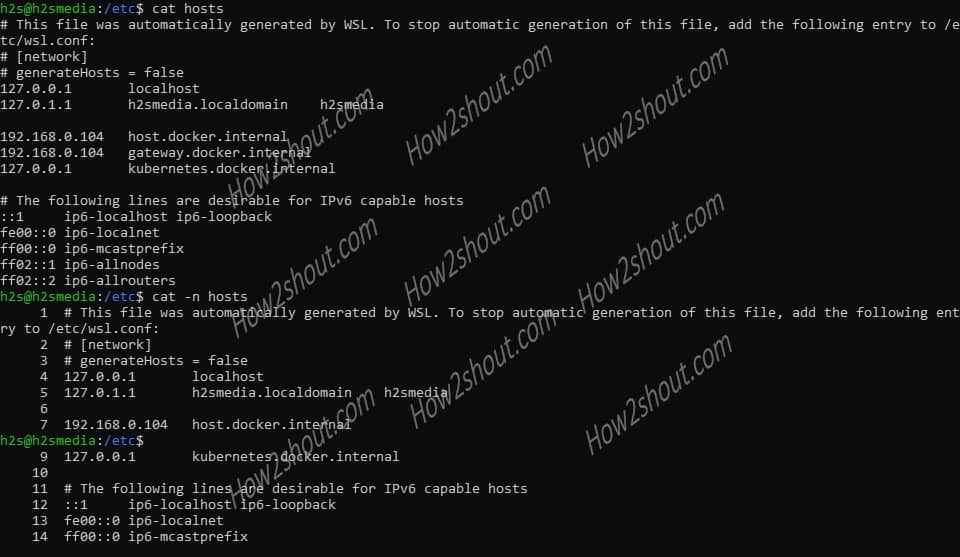
Mastering Linux file navigation involves more than just individual commands. Combining commands using pipes and other techniques allows for powerful and efficient extraction of specific information. This approach is particularly useful when dealing with large datasets or complex analysis requirements.Combining commands often involves chaining multiple commands together to process data in a series of steps. This chaining process, accomplished through pipes, dramatically increases the utility of individual commands.
It is akin to building a sophisticated assembly line for data manipulation.
Chaining Commands with Pipes
Piping allows the output of one command to be used as the input for another. This is achieved using the pipe symbol (`|`). This technique is fundamental for automating complex tasks and for creating highly efficient workflows.
The pipe symbol (`|`) acts as a conduit, transferring the output of one command to the input of the next. This allows for a sequence of operations to be performed on the data without the need to store intermediate results.
Example: – | 2 | 3 | Use case:
This example showcases how a series of commands can be chained to extract specific information.
Example Workflow
To illustrate the power of command chaining, let’s consider a scenario where we need to find all lines containing “error” in a log file, then count the number of such lines.
Learning view Linux file content commands is crucial for any Linux user. Sometimes, though, focusing on the technical aspects can make you miss the bigger picture, like the recent debate about whether or not GUI Santos isn’t what the Warriors need; he’s what the Warriors need to do better. Ultimately, mastering these commands is still essential for navigating and working with files effectively.
- First, we use `grep` to filter the log file (`access.log`) for lines containing the string “error”.
- Then, we use `wc -l` to count the number of lines outputted by `grep`.
This example demonstrates a workflow that leverages `grep` and `wc` to efficiently analyze a log file for errors.
grep "error" access.log | wc -l
This single command line achieves the desired outcome: finding and counting error lines.
Error Handling and Troubleshooting
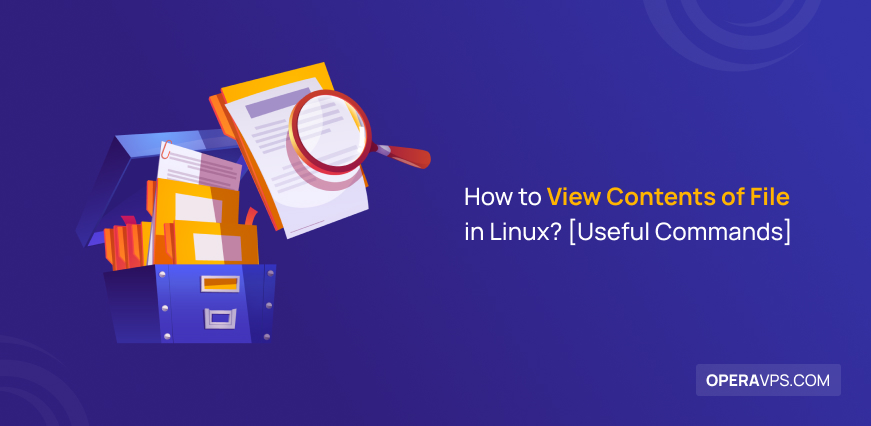
Navigating file systems in Linux can sometimes lead to unexpected errors. Understanding these errors and how to troubleshoot them is crucial for efficient and reliable file management. This section will explore common issues encountered while viewing file content and provide solutions for effective problem-solving.
Common Errors in Viewing File Content
File operations in Linux, including viewing content, can encounter various errors. These errors often stem from issues with file permissions, access rights, or the file’s existence. Recognizing these patterns aids in identifying and resolving problems swiftly.
Diagnosing and Resolving File Permission Issues
Incorrect permissions can prevent access to a file, leading to “Permission denied” errors. Understanding the file system’s permissions structure is key to addressing these issues. Permissions are assigned to different users (owner, group, others) and dictate what actions they can perform on a file (read, write, execute).
Troubleshooting File Access Issues
File access issues, frequently encountered during file viewing, arise from incorrect permissions, the file not being present, or problems with the user’s access rights. Correcting these issues requires a methodical approach and an understanding of Linux’s file system structure.
Troubleshooting Table
| Issue | Description | Solution |
|---|---|---|
| File not found | The specified file does not exist in the current directory or the path provided is incorrect. | Verify the file’s existence and correct any typos in the file path. Use absolute paths for clarity. Check the current working directory if the file is expected to be in that location. |
| Permission denied | The user attempting to view the file lacks the necessary permissions to read it. | Use the `ls -l` command to examine the file’s permissions. If the user lacks read permissions, either adjust the file permissions using `chmod` or change the user context. Ensure that the user has the correct access rights. For example, use `sudo` to run the command if necessary, but be cautious when using elevated privileges. |
Last Word
In conclusion, mastering Linux file content commands unlocks a powerful toolkit for interacting with your system’s data. We’ve covered a spectrum of commands, from simple display tools to advanced pattern-matching techniques. This guide provided a strong foundation, enabling you to efficiently view, analyze, and extract data from various file types. By combining these commands and understanding error handling, you’ll be well-equipped to tackle any file-related task in your Linux environment.