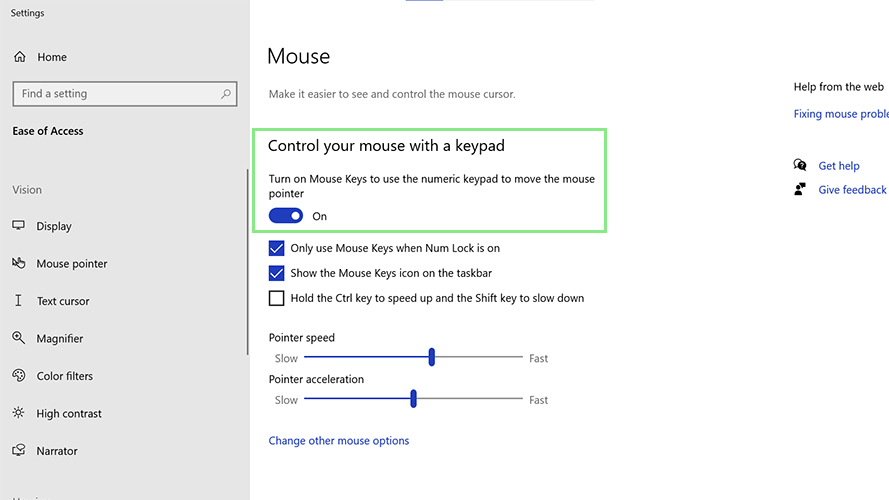How to Right Click Without a Mouse A Comprehensive Guide
How to right click without a mouse? This comprehensive guide delves into various methods for right-clicking on your computer, bypassing the need for a traditional mouse. From keyboard shortcuts to specialized software and touchscreen gestures, we explore a range of options to enhance accessibility and usability. Whether you’re experiencing mouse malfunction, prioritizing accessibility, or simply seeking a more efficient workflow, this guide provides a wealth of practical solutions.
The need for alternative input methods arises in numerous situations, including but not limited to hardware malfunctions, accessibility requirements, or a preference for streamlined keyboard-centric workflows. This guide provides a structured approach to finding the best alternative based on individual needs and preferences.
Introduction to Alternative Input Methods
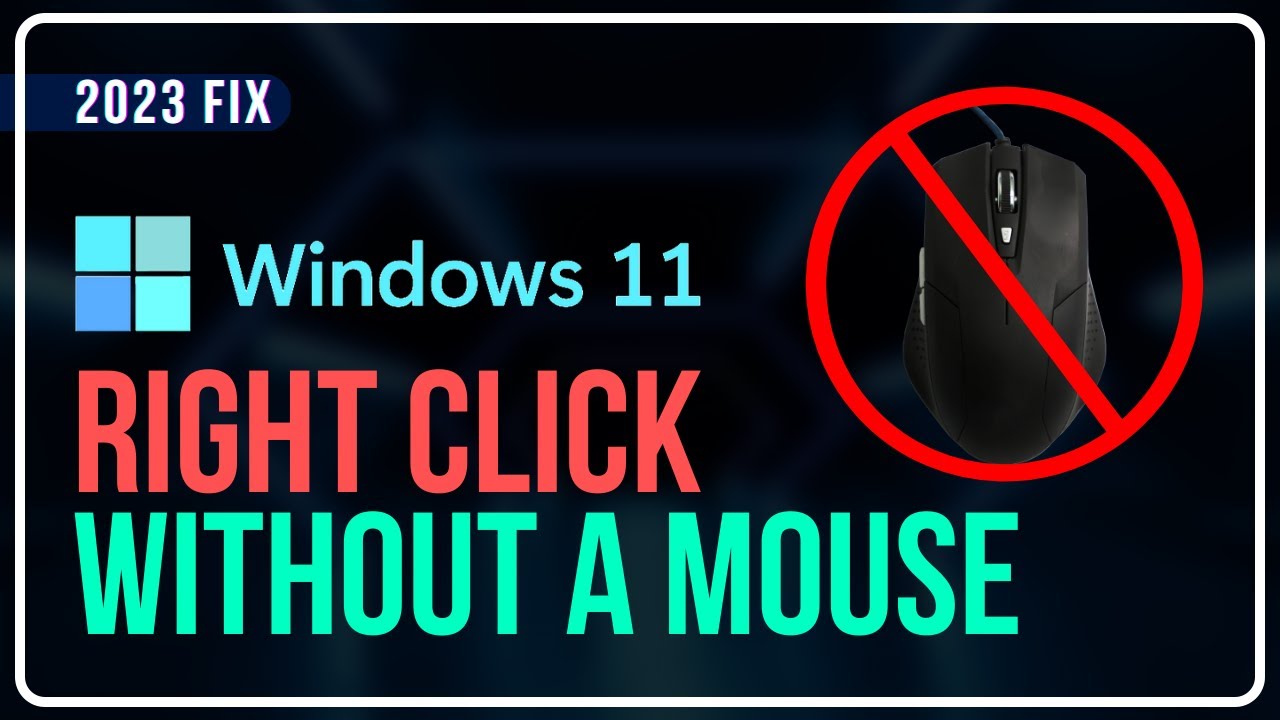
For individuals with limited or no use of their hands, arms, or other traditional input methods, right-clicking without a mouse becomes a critical accessibility need. This often necessitates exploring alternative input methods, which can significantly enhance their quality of life and independence. Such methods are not limited to just physical disabilities; they can also prove invaluable for users with temporary injuries, those in specific work environments (like operating complex machinery), or individuals who simply prefer more ergonomic or intuitive control methods.Alternative input methods cater to a wide range of needs and preferences.
Ever wonder how to right-click without a mouse? It’s surprisingly useful, especially when you’re dealing with complex tasks on a computer. For example, if you’re researching the recent letters of prosecution against Stanford protesters, regarding issues of censorship, you might need to explore the topic further. See how the legal process is impacting these individuals and the issues of freedom of speech in letters prosecution stanford protesters censorship.
Luckily, there are alternative methods. Using keyboard shortcuts is a quick solution.
Whether it’s a matter of physical limitations, occupational demands, or a desire for improved efficiency, exploring these methods can open up a world of possibilities. A key aspect of this exploration involves understanding the various devices and technologies available, allowing individuals to select the best tool for their specific requirements. Understanding their strengths and weaknesses is crucial in the selection process.
Alternative Input Devices
Various devices can replace a mouse for input, offering a wide range of functionalities and control options. These devices cater to different needs and abilities, ensuring flexibility for users of varying levels of dexterity and physical limitations. A fundamental aspect is the ability to translate user intent into actions within a digital environment.
Comparison of Alternative Input Devices
The following table compares different types of alternative input devices, highlighting their strengths and weaknesses. Understanding these factors is essential for selecting the most appropriate device for a given situation.
| Device Type | Strengths | Weaknesses |
|---|---|---|
| Eye-tracking systems | Precise and highly accurate, minimal hand or arm movement required. Can be used for complex tasks. Beneficial for users with limited mobility. | Can be expensive, requires appropriate lighting and calibration, learning curve can be significant. Potential for fatigue if used for prolonged periods. |
| Head-tracking systems | Minimal hand or arm movement required. Can be useful for users with limited mobility or dexterity. Relatively intuitive to use. | Less precise than eye-tracking, can be affected by head position and movement. May require a large workspace or specific setup. |
| Switch-based systems | Highly customizable, simple to use. Suitable for users with a range of abilities. Can be adapted to individual needs. | May require additional software or specialized equipment. Can be less precise than other options. |
| Joystick and Trackball systems | Familiar control methods, can be used with existing software. Relatively affordable. | Limited precision compared to eye or head-tracking. Potential for hand strain with extended use. |
| Voice recognition software | Hands-free control, particularly useful for users with severe physical limitations. Highly intuitive for users comfortable with voice commands. | Accuracy depends on voice clarity and software training. Can be less precise for complex tasks, may require extensive training. |
Methods for Right-Clicking with Keyboard
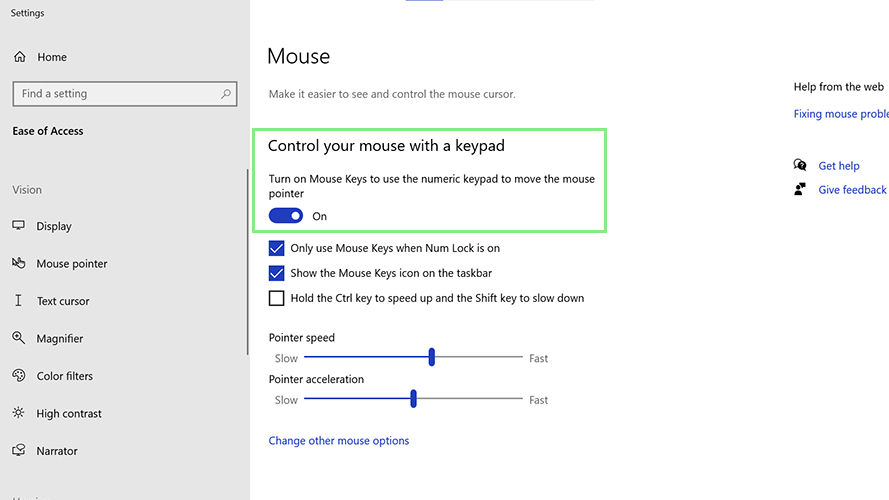
Mastering right-click functionality without a mouse is crucial for users with limited mobility or those who prefer a keyboard-centric workflow. This becomes particularly important for accessibility, enabling everyone to interact with digital content effectively. Keyboard shortcuts are fundamental in enhancing accessibility, allowing users to navigate and perform tasks without relying on a mouse.Keyboard-based right-click methods provide a valuable alternative for users with limited mobility or for those who prefer a streamlined, keyboard-focused approach.
They’re especially important for users who find mouse interaction cumbersome or inconvenient, or who rely on assistive technologies.
Keyboard Shortcuts for Right-Clicking
Keyboard shortcuts for right-clicking vary across operating systems and software applications. Understanding these variations is essential for efficient navigation and interaction.
The following table Artikels common keyboard shortcuts for right-clicking across various operating systems:
| Operating System | Common Right-Click Shortcut | Notes |
|---|---|---|
| Windows | Right-click (usually the “right mouse button” is not applicable, and other keys are often used) | Right-click is typically mapped to the “context menu” in many applications. Software may have specific configurations for alternative shortcuts. |
| macOS | Command + Click | This combination typically opens a context menu similar to right-clicking on Windows. |
| Linux (GNOME) | Super + Right-click (or Alt + Right-click) | The exact combination may vary depending on the specific desktop environment (e.g., KDE, XFCE). |
Software Support for Keyboard-Based Right-Clicks, How to right click without a mouse
Numerous applications support keyboard-based right-clicks, offering a wider range of accessibility options.
- Web Browsers: Most modern web browsers (Chrome, Firefox, Edge) allow right-clicking with keyboard shortcuts. For instance, using the right-click functionality for saving or printing a web page often works using the same keystrokes as a standard right-click.
- Text Editors: Text editors like Sublime Text, VS Code, and Atom provide keyboard shortcuts for right-clicking. These often enable users to perform tasks such as copy, paste, and delete selections.
- Operating System Applications: Operating system applications like file managers and utilities frequently support keyboard-based right-clicks for managing files, folders, and other system operations.
Importance of Keyboard Shortcuts for Accessibility
Keyboard shortcuts are essential for accessibility, particularly for individuals with disabilities who may rely on them to interact with computers. They offer a consistent, reliable way to navigate and perform tasks without needing a mouse. This is especially helpful for users with limited dexterity or vision impairments.
For example, a user with a visual impairment might rely entirely on keyboard shortcuts to navigate a website or complete tasks within an application.
Using Specialized Software and Hardware
Beyond keyboard shortcuts and alternative input methods, specialized software and hardware solutions offer powerful tools for individuals with limited mouse or physical dexterity. These tools often provide greater control and customization, making computer interaction more efficient and accessible. Different assistive technologies cater to varying needs, and understanding these options is crucial for expanding digital accessibility.
Assistive Technology for Right-Clicking
Assistive technology plays a vital role in enabling users with disabilities to interact with computers effectively. Software designed for accessibility often includes features that allow users to perform right-click functions using alternative input methods. This can include voice commands, head tracking, eye tracking, and various specialized input devices. These tools enable greater independence and participation in digital environments.
Software Solutions for Mouse-Free Control
Many software solutions are specifically designed to control a computer without a mouse. These programs use alternative input devices or methods to emulate mouse actions, including right-clicking. Screen readers and accessibility software often include these functionalities. For example, some programs allow users to navigate and interact with the operating system and applications solely using a keyboard.
Specialized Hardware for Right-Click Actions
Specialized hardware devices provide another avenue for controlling a computer without a mouse. These devices often translate physical movements into digital commands. A few examples include:
- Head Tracking Devices: These devices track head movements to control the cursor and perform actions like right-clicking. These devices often require specialized software to interpret the head movements and translate them into computer commands.
- Eye Tracking Devices: Similar to head tracking, eye tracking devices monitor eye movements to navigate the screen and perform actions like right-clicking. Sophisticated algorithms are necessary to interpret eye movements into precise actions. This can allow users with limited hand and arm movement to interact with computers more effectively.
- Switch Devices: These devices provide alternative ways for users to initiate commands, including right-click actions. They range from simple switches activated by a touch to more complex systems controlled by physical movement.
Summary of Software and Hardware Options
The following table summarizes various software and hardware solutions available for right-clicking without a mouse.
| Category | Description | Examples |
|---|---|---|
| Software | Software applications that provide alternative input methods for right-clicking. | Screen readers, accessibility software, specialized input programs |
| Hardware | Physical devices that translate physical movements or actions into computer commands, including right-click functions. | Head tracking devices, eye tracking devices, switch devices |
Right-Clicking with Touchscreen Devices
Touchscreen devices have revolutionized how we interact with computers and mobile technology. The ability to navigate and execute commands with touch gestures has made these devices more accessible and intuitive. This approach extends to right-clicking, offering various methods to accomplish this crucial action.Touchscreen right-click functionality is often achieved through a combination of hardware and software design. Different devices and operating systems implement these techniques differently, resulting in diverse user experiences.
This flexibility also creates a challenge for users accustomed to traditional mouse-based right-clicks.
Methods for Right-Clicking on Touchscreens
Various methods allow users to simulate a right-click on touchscreen devices. The most common approach involves a combination of touch and pressure. The user often needs to apply a specific pressure or hold the touch for a certain duration to trigger the right-click action.
Operating System Features Supporting Touchscreen Right-Clicks
Operating systems, like Windows and macOS, have integrated support for touchscreen right-clicks. Windows utilizes touch input, enabling users to perform right-click actions by tapping and holding with their fingers on the desired location. Similarly, macOS utilizes a combination of touch gestures, tap-and-hold actions, or specific software configurations to support right-clicks.
So, you’re stuck without a mouse and need to right-click? It’s surprisingly easy! You can often use keyboard shortcuts like Ctrl+click to achieve the same result. This is particularly helpful in times of economic uncertainty, especially when considering the current tech jobs layoffs work in the Bay Area, specifically San Jose, Pleasanton, and Sunnyvale, impacting the local economy tech jobs layoffs work bay area san jose economy pleasanton sunnyvale.
Luckily, there are alternative methods, and these keyboard tricks can be just as effective. Just remember the right combination for your operating system.
Common Touchscreen Gestures for Right-Click Actions
Touchscreen devices often employ specific gestures to mimic a right-click. A common gesture involves a three-finger tap or a long press on a specific area of the screen. Other gestures may include a tap-and-hold action.
Touchscreen Device Types and Right-Click Features
The right-click functionality on touchscreen devices varies depending on the device type. Tablets often support right-clicking through a combination of touch and pressure. Smartphones, while lacking a dedicated right-click button, often implement right-click actions through specialized apps or operating system features, including long-press actions.
Specific Examples and Scenarios
A tablet user might need to right-click a file to view its properties. On a smartphone, a user might need to right-click a link to open it in a different browser tab or window.
Troubleshooting Common Issues: How To Right Click Without A Mouse
Navigating the world of alternative input methods can sometimes present unexpected challenges. Users might encounter difficulties with software compatibility, hardware conflicts, or even inconsistencies in their operating systems. This section delves into common problems and provides actionable solutions to help you overcome these obstacles.Troubleshooting involves systematically identifying the source of the issue and implementing appropriate solutions. Careful attention to detail and a methodical approach are key to resolving these problems efficiently.
Software Compatibility Issues
Many applications, especially older ones, might not fully support alternative input methods. This can manifest as the right-click functionality not working correctly, or the software simply not recognizing the input device or method. Solutions often involve updating the software to the latest version, or adjusting the application’s settings to accommodate the chosen input method. In some cases, a specific driver update might be required.
Hardware Conflicts
Issues with the hardware used for alternative input can stem from driver problems, faulty connections, or incompatibility with the operating system. The keyboard or other peripheral might not be recognized by the system, or the driver might be outdated. Solutions typically involve updating drivers, checking connections, or ensuring compatibility with the current operating system version.
Operating System Inconsistencies
Occasionally, the operating system itself might present problems when using alternative input methods. This could involve the system not responding correctly to the chosen input method, or experiencing unexpected delays. Solutions include restarting the computer, checking for system updates, or using a different input method. Sometimes, the issue resolves by adjusting system settings, such as accessibility options.
Table of Common Problems and Solutions
| Problem | Potential Causes | Troubleshooting Steps |
|---|---|---|
| Right-click not working with keyboard | Software incompatibility, outdated drivers, incorrect keyboard settings | Update software, check for updates to the keyboard driver, adjust settings in the application’s options. |
| Input device not recognized | Faulty connections, outdated drivers, conflicts with other devices | Check connections, update device drivers, try different USB ports or connections. |
| System delays or unresponsive behavior | System overload, software conflicts, incorrect configuration settings | Restart the computer, close unnecessary applications, check for system updates, review accessibility settings. |
| Software crashes or freezes | Incompatible software, conflicting settings, corrupted files | Close and reopen the application, update the software, check for corrupted files in the system, adjust settings. |
Tips and Best Practices
Mastering alternative input methods for right-clicking requires more than just knowing the techniques. Effective use hinges on customization, thoughtful workflow adaptation, and selecting the right tool for the job. This section provides practical advice to optimize your experience and make alternative input methods seamless additions to your existing digital toolkit.
Customizing Settings for Right-Clicking
Proper configuration significantly impacts the usability of alternative input methods. Many software applications and operating systems offer customization options related to keyboard shortcuts and alternative input devices. Understanding these options allows you to tailor the experience to your specific needs and preferences.
- Keyboard Shortcuts: Review and adjust the keyboard shortcuts assigned to right-click functions within your operating system and applications. For example, some applications might allow you to reassign the right-click function to a different key combination, or even a series of keystrokes. This can greatly improve efficiency if you’re already familiar with a particular key combination for another task.
- Software-Specific Settings: Different software programs have their own unique settings related to right-click actions. Explore these settings to see if there are any configurable options that can enhance your experience. Some applications may offer the ability to customize context menus, or to map certain keystrokes to specific actions in the context menu.
- Operating System Configurations: Adjusting operating system settings can significantly influence how you interact with the system. Explore the settings related to accessibility features and input methods to discover options for modifying your right-click actions. For example, you might be able to adjust the speed at which the right-click function is activated or the sensitivity of the mouse emulation.
Best Practices for Using Alternative Input Methods
Effective use of alternative input methods requires careful consideration of workflow and familiarity with the chosen method. Consistency and a clear understanding of the limitations of the chosen method are key elements for success.
- Consistency: Establish consistent procedures for using alternative input methods. For example, always use the same key combination for right-clicking in every application. This prevents confusion and helps build muscle memory.
- Understanding Limitations: Each alternative input method has limitations. Be aware of these limitations to avoid frustration. For instance, some methods might not be as precise as a mouse in certain situations, or might require more keystrokes for complex tasks.
- Learning Curve: Be prepared for a learning curve when transitioning to a new method. Practice regularly to improve your speed and accuracy with the chosen method. This is especially true for tasks that require quick and precise responses, such as gaming or technical work.
Choosing the Right Method for the Situation
The most effective approach is to select the alternative input method that best suits the specific task. Consider factors such as complexity, speed requirements, and the user’s familiarity with the chosen method.
Ever wondered how to right-click without a mouse? It’s surprisingly easy! You can use keyboard shortcuts like Ctrl+click for most functions, but for some specialized actions, you might need to explore alternative input methods. Speaking of challenges, did you know that all but one of the world’s top 20 most polluted cities are in Asia? the list of the worlds top 20 most polluted cities is out all but one are in asia.
Luckily, there are many ways to compensate for a missing mouse, and that often involves looking into specific operating system settings for keyboard commands, so keep an eye out for these.
- Task Complexity: For simple tasks, a straightforward keyboard shortcut might be sufficient. However, more complex tasks might require a more comprehensive solution, such as using specialized software or hardware.
- Speed Requirements: Time-sensitive tasks might benefit from a method that allows for faster response times. For example, if you need to rapidly navigate through multiple options, using keyboard shortcuts or specialized software may be a better choice than a touch screen method.
- User Familiarity: Select a method that the user is already familiar with or is comfortable learning. A method that requires a steep learning curve might lead to frustration and decreased productivity.
Adapting Existing Workflows
Adapting existing workflows to accommodate alternative input methods requires careful planning and evaluation of current processes.
- Process Analysis: Analyze your current workflow to identify areas where right-clicking is frequently used. This helps in determining the most efficient alternative input method for each task.
- Step-by-Step Adaptation: Break down each task that involves right-clicking into smaller steps and adapt each step to the chosen alternative input method. This systematic approach allows for a smooth transition and minimizes errors.
- Testing and Refinement: Test the adapted workflow to identify potential issues and refine the process for optimal efficiency. Regular testing and adjustments will lead to improved accuracy and speed when using alternative input methods.
Examples of Applications and Operating Systems
Navigating the digital world without a mouse requires adaptability. Keyboard-based right-clicking, while not as intuitive as a mouse, becomes a powerful tool with the right applications and operating system support. This section explores how various software and operating systems empower users with alternative input methods for right-clicking.Right-click functionality, often taken for granted, is a core part of many applications.
This section explores how various software and operating systems adapt to support keyboard-based right-clicking. We’ll look at specific applications and OS features that facilitate alternative input methods, highlighting the practical application of these techniques.
Specific Applications Supporting Keyboard-Based Right-Clicking
Many applications, particularly those with strong accessibility features, offer keyboard shortcuts for right-clicking. This often takes the form of a combination of keys, such as Ctrl + right-click.
- Many modern web browsers, including Chrome and Firefox, allow users to right-click with keyboard shortcuts.
- Specialized screen readers and assistive technologies frequently incorporate keyboard-based right-click functionality to allow users to interact with applications and websites effectively.
- Graphic design and image editing software, like Photoshop and GIMP, often have keyboard shortcuts for context menus.
- Some document editors, such as Microsoft Word, offer context menu access through specific key combinations, often using the Ctrl key in conjunction with other keys.
Operating System Handling of Right-Clicks Without a Mouse
Operating systems play a crucial role in facilitating alternative input methods. They provide the underlying infrastructure and support for applications to interact with keyboard-based right-clicks.
- Windows offers various accessibility options, including keyboard-based navigation, that can be configured to work with right-click functionality within applications.
- macOS includes accessibility features, like VoiceOver, that enable alternative input for right-clicking, often by assigning specific key combinations to specific actions.
- Linux distributions, with their diverse range of desktop environments (e.g., GNOME, KDE), typically offer configuration options for keyboard-based input, including right-click functionality.
Applications with Common Alternative Input Usage
Certain types of software inherently rely on alternative input methods. These often include screen readers, assistive technologies, and specialized software used by people with disabilities.
- Screen readers: Screen readers are critical tools for visually impaired users. They often provide keyboard-based navigation and interaction with applications and websites, including right-click functionality.
- Assistive technologies: Assistive technologies are tailored to specific needs, frequently employing alternative input methods, including keyboard-based right-clicking, to enhance usability.
- Specialized software for people with disabilities: This software is designed for accessibility, and right-clicking is often controlled by keyboard shortcuts.
Operating System Settings Related to Right-Clicking
Operating system settings often include configurations that directly influence how right-clicking works in different applications.
| Operating System | Configuration Area | Example Setting |
|---|---|---|
| Windows | Accessibility Options | Adjusting keyboard navigation settings to enable alternative right-click methods |
| macOS | Accessibility Preferences | Configuring VoiceOver to perform right-click actions with key combinations |
| Linux | Desktop Environment Settings | Adjusting keyboard shortcuts for context menus in different applications |
Final Review
In conclusion, navigating the digital world without a mouse is achievable and often more efficient than you might think. Whether you opt for keyboard shortcuts, specialized software, or touchscreen gestures, numerous options exist to replace the traditional mouse. This guide serves as a starting point, offering a detailed overview of the various methods, and empowering you to select the most suitable technique for your unique needs and preferences.