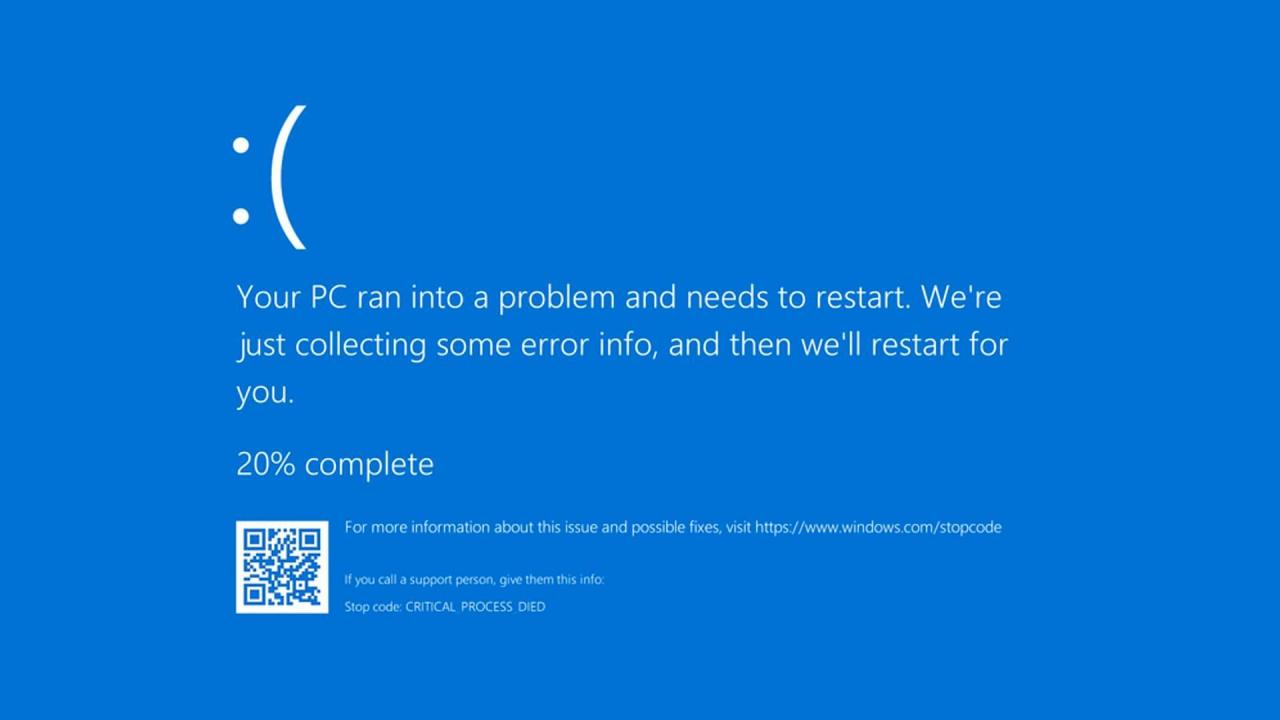Fix Out of Memory Error in Windows
Fix out of memory error in Windows is a common issue for many computer users. This comprehensive guide delves into the various causes, from software conflicts to hardware limitations, and provides detailed troubleshooting steps to help you resolve the problem. Understanding the different types of memory, like RAM and virtual memory, is key to identifying the root cause.
We’ll also look at how to optimize your system and prevent future occurrences.
This in-depth guide will walk you through everything from diagnosing the problem to implementing effective solutions, ensuring you can confidently tackle this frustrating issue. We’ll explore different diagnostic tools and methods for identifying memory leaks, along with practical steps to optimize your system for better performance.
Understanding the Out of Memory Error in Windows
The “out of memory” error in Windows is a frustrating predicament that can halt your system’s performance. It arises when your computer attempts to allocate more memory than is currently available. This article delves into the nuances of this error, its causes, symptoms, and the different types of memory that can lead to the problem.This error occurs when a program or the operating system itself needs more memory to execute tasks but finds insufficient resources.
Understanding the root causes is crucial to resolving the issue effectively.
Detailed Explanation of the Error
The “out of memory” error signifies that your system lacks the required RAM (Random Access Memory) to handle current tasks. This can stem from various sources, including running too many applications simultaneously, large file operations, or issues with memory management. Windows uses a combination of physical RAM and virtual memory (page file) to manage memory needs. When these resources are insufficient, the error manifests.
Common Causes of the Error
Numerous factors contribute to out-of-memory errors. These can be categorized into software issues, hardware limitations, and system configuration problems.
- Software Issues: Overly resource-intensive applications, software bugs, or corrupted files can strain system memory. For instance, a poorly written program might repeatedly request more memory than it needs, leading to an error.
- Hardware Limitations: Insufficient RAM is a primary culprit. If your system’s RAM capacity is low, it struggles to accommodate multiple demanding tasks. Similarly, a failing RAM module can lead to erratic memory behavior.
- System Configuration: Incorrectly configured virtual memory (page file) settings can also trigger the error. An insufficient or incorrectly sized page file forces the system to rely heavily on physical RAM, potentially exceeding its capacity.
Symptoms and Indicators
Recognizing the symptoms of an out-of-memory error is vital for prompt resolution. The error can manifest in several ways, impacting system stability.
- System Freezes: The entire system may become unresponsive, with no user interaction possible.
- Application Crashes: Individual programs might unexpectedly close, displaying an error message. This is often a sign that the program exceeded its allocated memory.
- Slow Performance: While not always an immediate error, a noticeable slowdown in system responsiveness can be a precursor to an out-of-memory situation. This is due to the system struggling to handle memory demands.
Different Types of Memory Issues
Windows manages various memory types to execute tasks. Understanding these types is crucial to identify the root of an out-of-memory problem.
- RAM (Random Access Memory): RAM is the primary memory used by the operating system and applications. Insufficient RAM directly impacts the system’s ability to perform tasks.
- Page File (Virtual Memory): When RAM is full, Windows uses a portion of the hard drive as virtual memory, known as the page file. This allows the system to temporarily store data that isn’t currently in use in RAM. Problems with the page file configuration can also lead to out-of-memory errors.
- Virtual Memory: Virtual memory extends the amount of RAM available to the system by using a portion of the hard drive as an extension. It’s a crucial component for handling large files and applications that exceed the capacity of RAM. Issues with virtual memory can lead to the out-of-memory error.
Error Messages and Troubleshooting
Identifying the specific error message provides valuable clues for troubleshooting. Here’s a table outlining common error messages and potential causes:
| Error Message | Possible Cause | Resolution |
|---|---|---|
| “Out of memory” | Insufficient RAM, overloaded system, or software bugs. | Increase RAM, close unnecessary programs, or troubleshoot software issues. |
| “The application was unable to start correctly” | Corrupted system files, conflicts with other applications, or insufficient resources. | Run system file checker, update drivers, or restart the computer. |
| “The system has run out of virtual memory” | Insufficient page file size, or hard drive problems. | Increase page file size, check for hard drive errors, or run disk cleanup. |
Troubleshooting Steps
The “out of memory” error in Windows can be frustrating, but with a systematic approach, you can often pinpoint the cause and resolve the issue. This section details a structured troubleshooting process, covering system resource checks, diagnostic tools, and application-specific analysis. Understanding the root cause is crucial for effective resolution, preventing recurring problems.
System Resource Verification
To effectively diagnose an out-of-memory error, it’s essential to first verify the system’s available resources. Insufficient RAM, hard drive space, or excessive CPU usage can all contribute to this error. A comprehensive check ensures you’re not overlooking a readily fixable cause.
- RAM Check: Verify the amount of RAM installed matches the system’s specifications and is not fragmented. Low RAM, particularly in older systems, often triggers this error, especially when multiple demanding applications are running simultaneously. A full RAM allocation can be crucial in some situations.
- Hard Drive Space: Insufficient hard drive space can also cause out-of-memory errors, particularly if the operating system or applications are using temporary files or swap space that has become full. Adequate storage space is vital for smooth operation.
- CPU Usage: High CPU usage can lead to insufficient resources for other processes, potentially triggering the error. A process consuming a significant percentage of the CPU’s capacity can starve other applications of memory.
Diagnostic Tools
Windows provides built-in tools for analyzing system resources and identifying potential issues. Understanding these tools is crucial in diagnosing the out-of-memory error.
- Task Manager: Task Manager offers a real-time view of running processes, including CPU usage, memory consumption, and disk activity. This allows you to identify resource-intensive processes contributing to the issue. Identifying the specific processes consuming the most resources is often the first step in finding the source of the problem.
- Resource Monitor: Resource Monitor provides a more detailed view of system resource utilization, including network activity and disk I/O. This detailed information allows you to assess all aspects of resource consumption, including network traffic, if the error is related to data transfer.
Identifying Memory Leaks
Memory leaks occur when applications fail to release allocated memory, gradually depleting available resources. This can lead to out-of-memory errors, especially over time. Understanding and addressing memory leaks is vital for long-term system stability.
- Application Monitoring: Closely monitor applications suspected of memory leaks, observing their memory usage over time. A consistent upward trend in memory consumption, even with minimal activity, suggests a potential leak. Careful monitoring can highlight problematic applications.
Examining Windows Event Logs
The Windows event logs contain a record of system events, including errors. Reviewing these logs can provide insights into the cause of the out-of-memory error. This process is essential to understand the context of the error and find possible correlations with other events.
- Error Logs: Review the system event logs for error messages related to memory management. Specific error codes or messages can point to the source of the problem, such as corrupted drivers or memory modules.
Common Troubleshooting Techniques
Simple troubleshooting steps can often resolve the issue without advanced tools. These steps should be part of the initial diagnostics process.
- Restarting the Computer: A simple restart can often resolve temporary issues and clear up memory leaks. It releases resources held by applications and allows the system to start fresh. A system restart is often the first step in troubleshooting.
Troubleshooting Steps Summary
| Step | Action | Expected Outcome |
|---|---|---|
| 1 | Verify available RAM, hard drive space, and CPU usage. | Identify potential resource constraints. |
| 2 | Use Task Manager to monitor running processes and identify resource-intensive applications. | Pinpoint applications consuming significant resources. |
| 3 | Use Resource Monitor for a more detailed view of resource usage. | Analyze various aspects of resource consumption, including network traffic. |
| 4 | Monitor applications for memory leaks, noting consistent upward trends in memory usage. | Identify applications with potential memory leaks. |
| 5 | Review Windows event logs for error messages related to memory management. | Obtain specific error codes or messages for potential causes. |
| 6 | Restart the computer to release resources and clear temporary issues. | Resolve temporary resource conflicts or memory leaks. |
Software-Specific Issues: Fix Out Of Memory Error In Windows
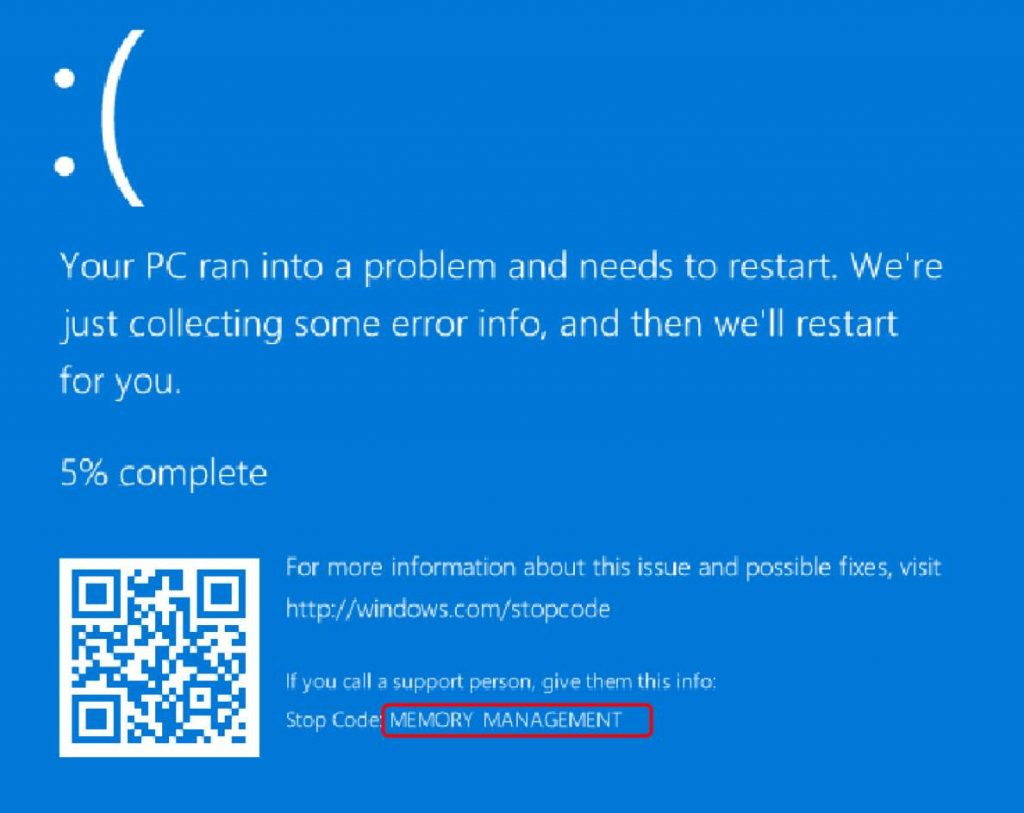
Out of memory errors in Windows aren’t always due to system-wide problems. Often, the culprit lies within specific software applications. Understanding these software-specific issues is crucial for effective troubleshooting and prevention. Software glitches, conflicting installations, and resource-hungry programs can all contribute to these errors.
Trying to fix that pesky “out of memory” error in Windows? It’s frustrating, right? The recent tragedy in Redwood City, involving a street racing crash that claimed the lives of two parents in San Carlos, highlights the devastating consequences of reckless choices. This tragic incident serves as a sobering reminder that our actions have real-world impacts.
Hopefully, focusing on solutions for the technical issue of out of memory errors will be a more constructive use of time. Let’s get back to those Windows problems and find a resolution.
Identifying Problematic Applications
Many software applications, especially those with complex features or large datasets, can strain system memory. Examples include video editing software, 3D modeling programs, and large database management systems. Sometimes, even seemingly benign applications can unexpectedly consume excessive resources if not optimized correctly. Identifying these programs requires careful observation of system performance and utilization patterns.
Software Installation and Memory Usage
Corrupted or incomplete software installations can significantly impact memory usage. Files may be left scattered throughout the system, leading to fragmentation and inefficient memory management. This can result in an application consistently struggling to allocate sufficient memory, leading to frequent out-of-memory errors. Also, outdated or incompatible software drivers can sometimes lead to memory issues by interfering with system processes.
Updating or Reinstalling Software
Updating applications to the latest versions is often a simple solution. Updates often include performance improvements and bug fixes that can address memory-related issues. If updates don’t resolve the problem, reinstalling the software completely can eliminate corrupted files and ensure a clean installation. When reinstalling, ensure to remove any residual files or registry entries that may be causing conflicts.
Conflicting Software and Memory Issues
Multiple software applications can conflict with each other, especially if they rely on similar system resources or use overlapping libraries. This conflict can lead to memory leaks or excessive resource consumption. For instance, two antivirus programs installed simultaneously might create a resource-intensive loop, causing the system to struggle with memory management.
Managing Processes Consuming Excessive Memory
Software applications, even those not actively in use, can continue to consume memory. Identifying and managing these resource-intensive processes is crucial to preventing out-of-memory errors. This involves monitoring the system’s memory usage and actively terminating or prioritizing applications that are consistently consuming large amounts of memory.
Trying to fix an out-of-memory error in Windows can be a real headache. Sometimes, it’s just a simple issue like too many programs running, but other times, it’s a deeper problem. Interestingly, the recent controversy surrounding Mathews’s article on undocumented immigration during the Trump administration, mathews undocumented america trump , might offer a bit of a distraction.
Regardless of the cause, getting that memory error sorted out is a priority, so get back to troubleshooting those Windows problems.
Using Task Manager for Monitoring and Termination
The Task Manager is a valuable tool for monitoring and managing processes consuming excessive resources. It provides a clear view of the memory usage of each running process. By identifying the resource-intensive processes, users can then decide whether to temporarily suspend or terminate them. This can often free up enough memory to resolve an out-of-memory error.
Software and Potential Memory Usage Issues
| Software | Issue | Resolution |
|---|---|---|
| Adobe Photoshop | Large image files, complex edits, or plugins can lead to high memory usage. | Update to the latest version, optimize image settings, and disable unused plugins. |
| Video Editing Software (e.g., Premiere Pro) | Large video files, complex effects, or excessive rendering can strain memory. | Use appropriate video codecs, optimize project settings, and consider using external storage for large files. |
| Database Management Systems | Handling large datasets or complex queries can significantly impact memory usage. | Optimize database queries, use appropriate indexing, and consider upgrading system memory. |
| Virtual Machines | Running multiple virtual machines can consume substantial memory. | Adjust the virtual machine settings to allocate appropriate memory resources, or consider using a more powerful computer. |
| Web Browsers (with many tabs open) | Numerous tabs and resource-intensive web pages can lead to high memory consumption. | Close unnecessary tabs, disable extensions, or use a more memory-efficient browser. |
Hardware-Related Problems
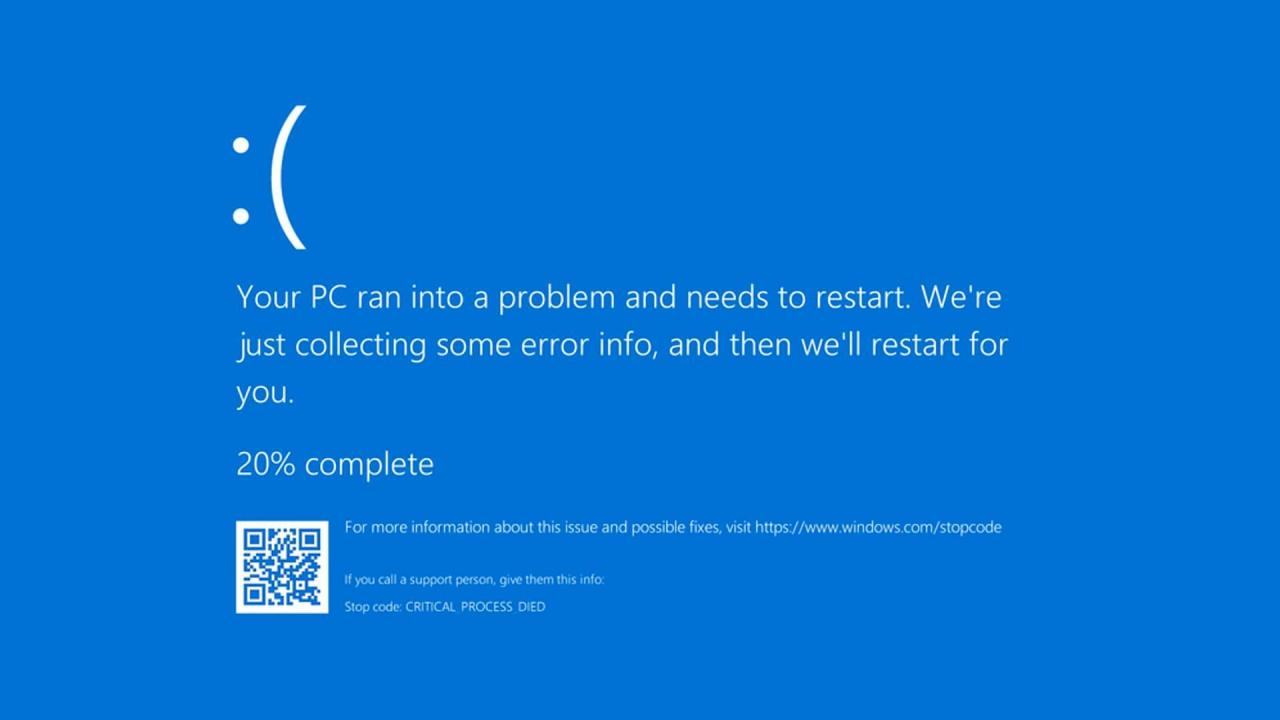
Out-of-memory errors in Windows can often stem from underlying hardware issues, particularly concerning RAM and hard drive performance. These issues, while sometimes overlooked, can significantly impact system stability and lead to frustrating crashes. Understanding how hardware contributes to memory management is crucial for effective troubleshooting.Insufficient RAM is a common culprit. When the amount of RAM installed in your system is insufficient for the demands of running applications and processes, Windows resorts to using virtual memory.
This can lead to performance slowdowns and ultimately, the dreaded “out of memory” error. A crucial aspect of understanding this is how virtual memory operates.
Insufficient RAM
RAM, or Random Access Memory, is the primary workspace for your computer. When applications need to access data, they first retrieve it from RAM. Insufficient RAM forces the system to use virtual memory, which slows down performance significantly. This is because virtual memory relies on hard drive space, which is much slower than RAM. A common example of this is when you have many programs open, or a large video editing application running.
If your RAM is too small to accommodate all the active programs and data, the system begins using virtual memory, resulting in a sluggish response and potential errors.
Checking and Upgrading RAM
To determine if your RAM is a problem, you can use system diagnostic tools. Windows provides built-in tools to check for errors in RAM modules. If errors are detected, the faulty RAM module needs replacement. Upgrading to higher capacity RAM modules can significantly improve system performance and prevent future out-of-memory issues. This is often a straightforward process, involving replacing existing RAM modules with higher capacity ones.
Trying to fix that pesky “out of memory” error in Windows? Sometimes, the simplest solutions are the best. It’s a frustrating issue, and a quick Google search might lead you down a rabbit hole of complex fixes. However, sometimes, the source of your system’s memory woes is less technical and more, well, human. For example, consider the recent controversy surrounding Eric Thomas’s insensitive Valentine’s greetings, asking Eric Thomas insensitive Valentines greetings , which, ironically, might be consuming more system resources than a simple memory leak.
Regardless of the cause, remember to check the obvious first – like running a disk cleanup – before diving into complex registry edits to resolve your out of memory errors.
However, ensure compatibility with your motherboard before making the purchase.
Hard Drive and Virtual Memory
The hard drive plays a critical role in managing virtual memory. Virtual memory, or paging file, is a portion of the hard drive used as an extension of RAM. When RAM is full, Windows moves data from RAM to the paging file on the hard drive. The speed of the hard drive significantly impacts the efficiency of this process.
A slow hard drive can lead to noticeable performance slowdowns, increasing the likelihood of out-of-memory errors.
Managing and Optimizing the Page File
Windows automatically manages the page file size, but you can manually adjust it. Increasing the page file size can provide more space for virtual memory, but excessive size is not always beneficial. The key is to strike a balance between providing adequate space and avoiding unnecessary disk I/O. Over-allocation can result in decreased hard drive performance, while insufficient allocation leads to the same “out of memory” error.
Faulty Hardware Components
Faulty hardware components, including RAM modules, hard drives, or even the motherboard itself, can also contribute to memory management issues. A failing hard drive, for example, may experience read/write errors, impacting the system’s ability to manage virtual memory effectively. Corrupted RAM modules can cause random data loss and errors, further exacerbating the out-of-memory problem. These issues often manifest as intermittent problems, making diagnosis challenging.
RAM Type Compatibility
Different RAM types have varying compatibility with Windows operating systems. This compatibility is critical to avoid conflicts and ensure optimal performance.
| RAM Type | Compatibility | Performance |
|---|---|---|
| DDR3 | Generally compatible with older Windows versions | Moderate performance |
| DDR4 | Widely compatible with modern Windows versions | Higher performance |
| DDR5 | Compatible with modern Windows versions | Highest performance |
System Configuration and Optimization
Optimizing your Windows system for memory management is crucial for preventing out-of-memory errors. A well-configured system can handle more applications and processes simultaneously, leading to a smoother and more responsive experience. This section dives into strategies for fine-tuning your system’s memory utilization, ensuring a stable and efficient operation.System performance hinges on efficient memory management. By understanding and adjusting key configurations, you can significantly reduce the likelihood of encountering out-of-memory errors and improve overall system responsiveness.
Disk Cleanup and Defragmentation
Regular disk cleanup is essential for maintaining system performance. Temporary files, unnecessary system files, and outdated program files consume valuable disk space. Removing these items frees up space and allows the operating system to function more smoothly, which in turn can impact memory management positively. Defragmentation, especially on older hard drives, can improve read and write speeds. A fragmented hard drive requires more time and memory to locate and access files, potentially leading to system slowdowns and increased risk of errors.
Scheduled disk cleanup and defragmentation are highly recommended to maintain optimal system performance.
Startup Programs
Startup programs load automatically when Windows starts, and many of them are unnecessary or even harmful to the system’s performance. Excessive startup programs can put a strain on system resources, including memory, and lead to slow boot times and overall system sluggishness. Unnecessary programs loading during startup increase the initial load on the system’s memory. This extra load can hinder the system’s ability to handle other tasks and potentially lead to errors.
Managing Startup Programs
Controlling startup programs is a vital aspect of system optimization. Windows provides tools to manage which programs load during startup. Using these tools, you can identify and disable unnecessary startup programs, freeing up system resources and improving overall system responsiveness. This reduces the initial strain on the system’s memory, allowing it to load applications and perform tasks more quickly and efficiently.
Tools like Task Manager (found in the Start menu) can be used to identify and disable unnecessary startup programs. Carefully evaluate each program to ensure that disabling it won’t negatively affect other applications.
Improving Overall System Performance, Fix out of memory error in windows
System performance is a multifaceted concept encompassing various aspects of system operation. Optimizing memory management is one critical component. Factors like the use of memory-intensive applications, hardware limitations, and the presence of outdated or conflicting software can affect system performance. Improving system performance involves a holistic approach, focusing on multiple areas simultaneously, not just memory optimization.
System Configuration Settings for Memory Management
The following table Artikels key system configuration settings related to memory management.
| Setting | Description | Recommendation |
|---|---|---|
| Virtual Memory | Adjusts the amount of hard disk space used as virtual memory (swap space). | Adjust as needed to accommodate the system’s needs and the amount of RAM installed. Don’t set it too low or too high. |
| Pagefile settings | Specifies how Windows manages the page file, a file on your hard drive used to store data from RAM that isn’t currently in use. | Leave the default settings if you’re unfamiliar with this. |
| RAM Usage Monitoring | Monitor RAM usage to identify memory-intensive processes and applications. | Utilize Task Manager to see how much RAM is being used by each process. |
| Windows Update | Ensuring that Windows is updated with the latest drivers and patches can often improve performance and memory management. | Keep your system updated to take advantage of the latest improvements. |
| Disk Space | Maintaining adequate disk space prevents performance slowdowns. | Regularly clean up unnecessary files and programs. |
Prevention Strategies
Preventing out-of-memory errors is crucial for building robust and reliable applications. Proactive measures focused on managing memory usage are far more effective than trying to fix the problem after it occurs. This section Artikels strategies to avoid these errors, focusing on both application design and development practices.Effective memory management involves a combination of understanding how your application uses memory and implementing techniques to minimize consumption.
This proactive approach can prevent crashes and ensure smooth operation, particularly in resource-intensive tasks.
Managing Memory Usage in New Applications
Designing applications with memory efficiency in mind from the outset is vital. Developers must understand the potential memory footprint of their code and data structures. Careful consideration of data structures and algorithms can drastically reduce the memory demands of an application. Choosing appropriate data structures, such as linked lists for dynamic collections, over arrays, where possible, can be beneficial.
Similarly, algorithms that avoid unnecessary object creation and manipulation can significantly impact memory consumption.
Monitoring and Controlling Memory Consumption During Software Development
Developers need tools and techniques to monitor memory usage during the development and testing phases. Dedicated memory profiling tools allow developers to identify and analyze memory allocation patterns in their applications. These tools provide detailed information about memory usage, allowing developers to pinpoint areas of high memory consumption. Profiling helps to identify memory leaks and inefficient data structures early in the development cycle, making them easier and cheaper to fix.
Additionally, regular testing under simulated high-memory conditions can help identify potential memory issues before deployment.
Design Guidelines for Memory-Efficient Applications
Developing memory-efficient applications involves adhering to specific design principles. One critical aspect is minimizing object creation. Unnecessary object creation consumes memory and can lead to garbage collection overhead. Using object pooling, where possible, can reuse existing objects instead of constantly creating new ones. Another key principle is to use appropriate data structures.
Choosing the right data structure for the task is critical. If a collection needs to be resized frequently, a dynamically sized array might be more efficient than a fixed-size array.
Best Practices for Memory Management
| Practice | Description | Benefit |
|---|---|---|
| Minimize Object Creation | Avoid creating objects unnecessarily. Reuse existing objects where possible. | Reduces memory consumption and garbage collection overhead. |
| Use Appropriate Data Structures | Select data structures that best suit the application’s needs. | Optimizes memory usage for specific operations. |
| Employ Object Pooling | Reuse objects instead of creating new ones. | Reduces object creation overhead and memory consumption. |
| Regular Memory Profiling | Use memory profiling tools to identify and analyze memory allocation patterns. | Enables early detection of memory leaks and inefficient use of memory. |
| Efficient Algorithm Selection | Choose algorithms that minimize memory usage. | Reduces memory consumption and improves overall application performance. |
| Code Review for Memory Leaks | Conduct thorough code reviews to identify potential memory leaks. | Prevents memory leaks from entering production. |
| Testing under High-Memory Conditions | Test applications under simulated high-memory scenarios. | Identifies potential memory issues early and ensures stability under stress. |
Last Recap
In conclusion, fixing “out of memory” errors in Windows requires a multi-faceted approach. By understanding the root cause, whether it’s a software conflict, insufficient RAM, or a problematic system configuration, you can effectively resolve the issue. This guide provides a comprehensive resource, equipping you with the knowledge and tools to diagnose and resolve memory problems in Windows, ensuring smoother operation and preventing future occurrences.
Remember, regular maintenance and optimization are key to keeping your system running smoothly.