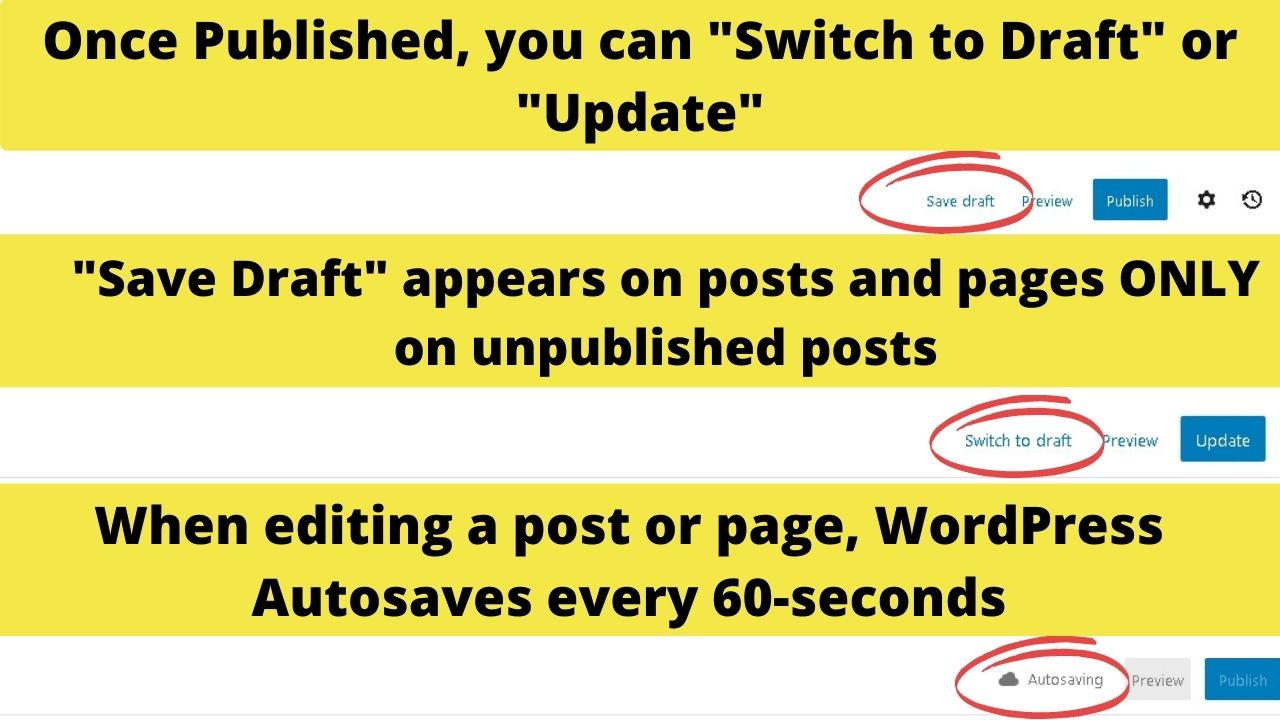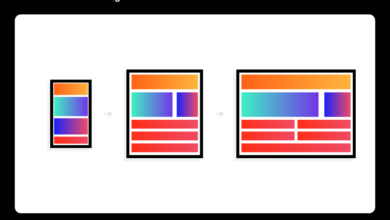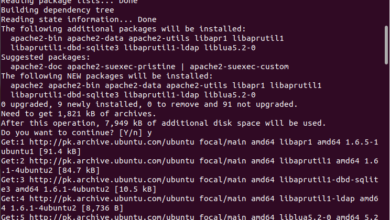WordPress Editor Unable to Save Troubleshooting Guide
WordPress editor unable to save is a frustrating issue for many website owners. This comprehensive guide delves into the common causes, from plugin conflicts to server-side problems, and provides actionable solutions to get your content saved again. We’ll cover everything from simple user errors to advanced database optimization.
The WordPress editor is a critical tool for website management. When it stops saving changes, it halts workflow and can lead to significant delays and loss of work. This guide provides a systematic approach to diagnosing and fixing the problem, ensuring your content is safe and accessible.
WordPress Editor Saving Issues: WordPress Editor Unable To Save
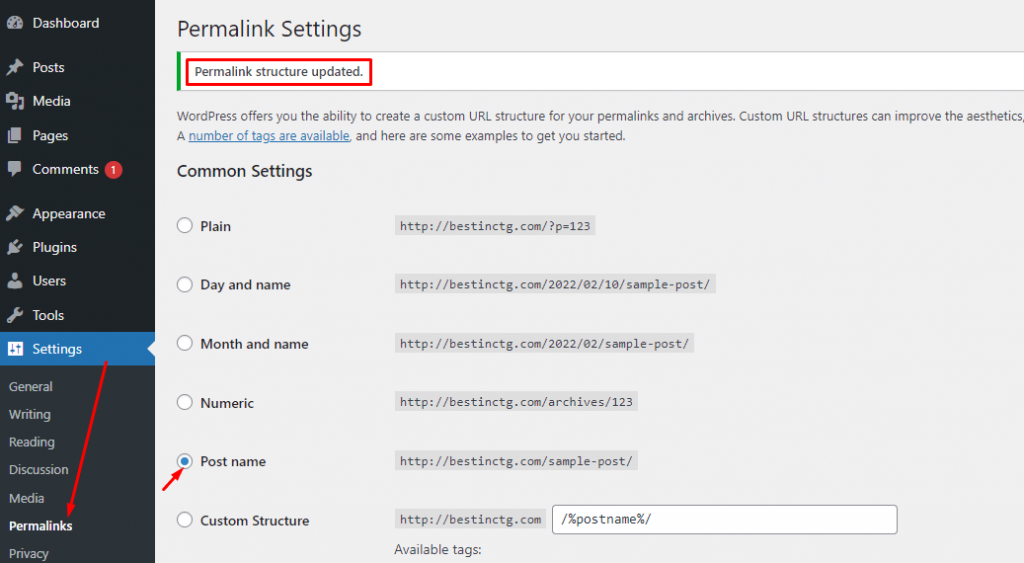
WordPress editor saving issues can be frustrating, halting workflow and potentially losing valuable content. Understanding the common causes and troubleshooting steps can significantly reduce these problems. This post explores various reasons for saving failures, from plugin conflicts to browser-related issues.The WordPress editor’s saving mechanism relies on several interacting components, including the server, the browser, plugins, and themes. Any disruption in this intricate system can lead to unexpected saving failures.
Identifying the source of the problem is crucial for effective resolution.
Common Causes of Saving Issues
WordPress editor saving problems stem from various sources. Understanding these causes is the first step towards a solution. These issues can range from simple cache problems to more complex plugin conflicts.
- Plugin Conflicts: Plugins, while enhancing functionality, can sometimes clash with the core WordPress editor. This conflict can manifest as saving issues, resulting in incomplete or corrupted data. A plugin might interfere with the editor’s saving process, leading to unexpected behavior.
- Browser Extensions: Browser extensions can sometimes interfere with the editor’s functionality, potentially blocking the saving process. These extensions can alter how the editor interacts with the server, causing issues. For example, extensions that modify the browser’s caching behavior can lead to saving problems.
- Temporary Files and Cache Issues: Temporary files and browser cache can sometimes become corrupted or outdated. This can affect the editor’s ability to save changes, causing problems. Clearing temporary files and browser cache can help resolve this issue. The accumulation of temporary files can lead to instability and corruption, potentially preventing saving.
- Server Issues: Occasionally, server-side problems can cause saving issues. Issues with the server’s response time, database connection, or resource limitations can hinder the saving process. Slow server responses can lead to timeouts, making saving impossible.
- File Size Limits: In some cases, the file size limit imposed by the server can prevent large files or posts from being saved. This is often a server-side issue, but the limit is imposed to prevent excessive resource consumption.
Types of Saving Errors
Saving errors can manifest in various ways. Knowing the specific error type can help in diagnosis and resolution.
- Error Messages: The editor might display specific error messages, providing clues about the nature of the problem. These messages can be quite specific and can point to particular areas of the system that need attention.
- Incomplete Saving: Sometimes, the editor might save only a portion of the content or not save any changes at all. This incomplete saving is frustrating and requires a detailed examination of the system.
- Blank Page or Loading Issues: Problems with the editor loading or displaying a blank page during saving can indicate underlying issues. This can be caused by server timeouts or problems with the database connection.
Plugin Conflicts and Their Effects
A thorough examination of plugin interactions is essential. Conflicts between plugins and the WordPress editor can result in saving failures.
| Plugin Name | Potential Conflict | Symptoms | Resolution |
|---|---|---|---|
| Advanced Custom Fields | Potential conflict with other plugins that modify the post meta data. | Editor may hang or fail to save changes. | Deactivate other plugins one by one to isolate the conflict. Check plugin documentation for compatibility issues. |
| Yoast | Possible conflict with plugins that modify the content structure or the way data is saved. | Saving may be slow or fail to save completely. | Deactivate other plugins one by one to isolate the conflict. Check plugin documentation for compatibility issues. |
| Contact Form 7 | Potential incompatibility with themes or other plugins that have conflicting JavaScript or CSS files. | Editor might not save changes or display error messages. | Deactivate other plugins, test the plugin, and update the plugin if necessary. Look for updates and compatibility fixes for any plugin. |
Troubleshooting Steps for Temporary Files and Cache Issues
Clearing temporary files and browser cache can resolve various saving problems.
- Clearing Browser Cache: Clearing the browser’s cache can often resolve issues stemming from outdated or corrupted cached files. This can sometimes resolve conflicts with the editor’s saving process.
- Clearing Temporary Files: Deleting temporary files on your computer can help resolve issues if these files are interfering with the saving process. This is a common step to take when encountering these types of problems.
- Checking Server Logs: Examining server logs can reveal specific errors that might be causing the saving issues. Server logs contain detailed information about the saving process and can pinpoint the specific problem.
WordPress Editor Saving Issues: WordPress Editor Unable To Save
WordPress’s editor is a crucial component for content creation. Unexpected saving issues can disrupt workflow and lead to data loss. Understanding the potential causes behind these problems is key to efficient troubleshooting and preventing future occurrences. This analysis focuses on technical diagnoses, offering actionable steps to resolve editor saving problems.Troubleshooting WordPress editor saving issues requires a systematic approach.
Identifying the root cause, whether it’s a server-side problem, database error, or file permission issue, is critical for effective resolution. By examining server logs, checking file permissions, and ensuring core file integrity, you can pinpoint the source of the problem and implement appropriate fixes.
Server-Side Problems
Server-side errors can significantly impact the editor’s saving functionality. These issues stem from problems within the server’s configuration or resources. For example, insufficient server resources (like memory or disk space) can lead to temporary or persistent failures during saving operations. Similarly, issues with the web server (Apache or Nginx) configuration, or problems with the PHP environment itself, can also prevent successful saves.
Slow server response times are another potential issue, as the editor relies on timely server communication.
Database Errors
Database errors are common culprits in WordPress saving problems. Corrupted or improperly formatted database tables can disrupt the saving process. Issues with database connections, like incorrect credentials or network connectivity problems, can also lead to saving failures. Furthermore, insufficient database resources can affect saving speed and reliability. For instance, insufficient disk space on the database server can lead to errors.
File Permissions
File permissions are crucial for WordPress to access and modify files. Incorrect permissions can prevent the editor from writing changes to files, leading to saving issues. For example, if the WordPress installation directory doesn’t have the necessary write permissions, then the editor will fail to save changes. Incorrect ownership of files or directories within the WordPress installation can also cause similar problems.
WordPress Core File Integrity
Maintaining the integrity of WordPress core files is vital for proper functionality. Corrupted or tampered-with core files can lead to unpredictable behavior, including saving issues. Updates or manual modifications to these files without proper understanding can introduce inconsistencies that prevent saving. Therefore, ensuring the core files are uncorrupted and consistent is essential for the editor’s reliability.
My WordPress editor’s been acting up lately – it just won’t save my posts! It’s incredibly frustrating, especially when you’re trying to get your blog content out there. Luckily, while I’ve been searching for a solution, I stumbled across some great automatic dog feeders. For busy pet parents, finding the perfect best automatic dog feeders for busy pet parents is a game-changer, and perhaps that will give me some ideas on debugging this editor problem! Hopefully, some of those feeder reviews will help me troubleshoot my WordPress woes as well.
Server Log Analysis
Analyzing server logs provides valuable insights into potential saving issues. Errors or warnings in the server logs can indicate the specific problem, including the time of occurrence, and the nature of the issue. By examining these logs, you can gain clues about the cause of the problem, such as PHP errors, database queries that fail, or other issues that might be affecting saving operations.
Systematic File Permission Check
A systematic approach to checking file permissions and ownership is essential for troubleshooting. This involves verifying the permissions of critical WordPress directories and files, such as the wp-content directory, the wp-includes directory, and the uploads directory. A consistent and repeatable process ensures accuracy and thoroughness.
| Potential Issue | Description | Impact on Saving | Troubleshooting Steps |
|---|---|---|---|
| Insufficient Server Resources | Server lacks sufficient memory or disk space. | Saving operations fail or are extremely slow. | Increase server resources, optimize database queries, or identify and resolve resource bottlenecks. |
| Database Connection Error | Problems connecting to the database. | Saving operations fail with database-related errors. | Verify database credentials, check network connectivity, and ensure the database server is operational. |
| Incorrect File Permissions | WordPress files or directories lack write permissions. | Saving changes fails or results in errors. | Correct file permissions for all relevant WordPress directories and files. |
WordPress Editor Saving Issues: WordPress Editor Unable To Save
Troubleshooting WordPress editor saving problems often involves looking at both the user’s setup and potential server-side issues. Sometimes, seemingly simple problems like incorrect user permissions or outdated components can lead to frustrating saving failures. Let’s delve into the user-specific factors that can cause these issues.User errors and incorrect configurations can sometimes prevent WordPress posts from saving. Understanding these common problems is key to fixing them quickly.
User-Side Errors Preventing Saving
Common user errors can block saving actions. These include incorrect login credentials, insufficient permissions, or issues with the browser or internet connection. Errors like these can lead to a variety of problems.
My WordPress editor keeps refusing to save my posts! It’s incredibly frustrating, especially when I’m working on a compelling piece about the recent surge in Caltrain ridership thanks to the new electric trains. Caltrain ridership increase electric trains are definitely a positive development for the Bay Area, but this editor glitch is seriously impacting my workflow.
Hopefully, a quick fix is around the corner to get my writing back on track.
| User Error | Description | Impact on Saving | Solution |
|---|---|---|---|
| Incorrect Login Credentials | Using an incorrect username or password during login. | Prevents access to the WordPress dashboard, hindering saving. | Verify username and password. If unsure, reset your password through WordPress’s recovery process. |
| Insufficient User Roles/Permissions | Lacking the necessary permissions to save posts. | The editor may display a message about insufficient permissions, or the save button may be grayed out. | Contact your WordPress administrator to adjust your user role to include the ‘edit_posts’ capability. |
| Browser/Internet Connection Problems | Issues with the browser or internet connection, such as a slow connection or temporary network outage. | Saving might time out or fail due to slow or unstable connectivity. | Ensure a stable internet connection. Try clearing your browser cache and cookies. Switching to a different browser or network can also help diagnose the problem. |
| Incorrect File Upload Settings | Problems uploading files or media, causing saving to fail. | Errors may appear during upload, or the editor might not allow the save process. | Ensure sufficient disk space and file upload limits are set correctly on your server. Verify your server’s upload directory permissions. |
Impact of Outdated Themes and Plugins
Outdated themes and plugins can introduce compatibility issues, leading to unexpected behavior and saving problems. These issues may manifest as broken functionality or even errors in the editor.
Steps to Ensure Proper Theme and Plugin Updates
Regular updates are essential for maintaining a secure and functional WordPress site. Staying up-to-date ensures that security vulnerabilities are patched and that compatibility issues are resolved.
- Regularly check for updates within your WordPress dashboard.
- Actively install and activate the updates.
- Backup your site before updating themes or plugins to avoid data loss.
- If a theme or plugin update causes problems, revert to the previous version or contact the theme/plugin developer for assistance.
Verifying Theme and Plugin Compatibility
Thorough verification of compatibility between themes and plugins is crucial. Incompatibility can trigger errors and make saving problematic.
- Check the documentation of your theme and plugins for compatibility information.
- Review the plugin compatibility table, if one exists.
- Ensure the plugin and theme versions are compatible with your WordPress version.
- Test your website thoroughly after installing or updating any theme or plugin to identify potential conflicts.
WordPress Editor Saving Issues: WordPress Editor Unable To Save
WordPress, a powerful content management system, often faces hiccups, and editor saving issues are a common frustration for many users. These problems can range from minor glitches to more serious malfunctions, significantly impacting productivity and workflow. Understanding the root causes and employing effective troubleshooting strategies is key to regaining control over your WordPress editing experience.This post delves into practical solutions and workarounds for various WordPress editor saving problems, enabling you to identify the cause of the issue and swiftly restore functionality.
It covers troubleshooting steps, plugin management, backup strategies, and restoration techniques, providing a comprehensive guide for maintaining a smoothly running WordPress website.
Troubleshooting Saving Issues
Identifying the source of editor saving issues is crucial for effective resolution. Several factors can contribute to these problems, including plugin conflicts, theme incompatibility, server-side errors, and insufficient system resources. A systematic approach to troubleshooting can help pinpoint the root cause.
- Check for Temporary Errors: A simple refresh of the browser or clearing the browser cache can sometimes resolve minor temporary issues. If the problem persists, proceed to the next troubleshooting steps.
- Examine Server Logs: Consult your hosting provider’s server logs to look for error messages that might indicate server-side issues affecting the saving process. These logs often provide valuable insights into the underlying causes of the problem.
- Update WordPress Core, Themes, and Plugins: Keeping WordPress, themes, and plugins up to date is crucial. Outdated components can introduce vulnerabilities and compatibility problems that can cause saving issues. Regular updates often address bugs and improve functionality.
Disabling Plugins Temporarily
Plugin conflicts are a frequent cause of editor saving problems. Disabling plugins temporarily helps isolate the source of the issue.
My WordPress editor’s been acting up lately, refusing to save my posts. It’s incredibly frustrating, especially when you’re trying to document current events like the recent Martinez refinery fire, which sparked protests involving Rickey Henderson and immigrant communities. Checking out the photos and news coverage from that event at martinez refinery fire rickey henderson immigrant protests photos is important, but I’m still stuck trying to get my blog posts about it saved in my WordPress editor.
Hopefully, a simple fix will resolve the issue soon.
- Identify Potential Conflicts: Review your installed plugins to pinpoint any recently added or updated components that might be interfering with the saving process. If you recently installed or updated a plugin, temporarily disabling it could resolve the issue.
- Plugin Deactivation Process: Access your WordPress dashboard, navigate to the “Plugins” section, and locate the plugin you want to disable. Click the “Deactivate” button to temporarily disable the plugin.
- Testing After Deactivation: After deactivating the plugin, attempt to save your content. If the problem is resolved, the deactivated plugin is likely the culprit. Reactivate the plugin one at a time until you identify the problematic one.
Creating Website Backups
Regular backups are essential for safeguarding your website data. A backup copy provides a means of restoring your website to a previous, functional state in case of unforeseen issues.
- Backup Strategies: Utilize your hosting provider’s backup options, or employ third-party backup plugins for WordPress. Choosing the right strategy depends on your hosting environment and comfort level with managing backups.
- Automated Backups: Schedule automatic backups to minimize the risk of data loss. The frequency of backups depends on your editing frequency and the sensitivity of the content.
Restoring from Backups
Restoring from a backup is a critical skill for recovering from unexpected issues. Several methods exist for restoring from backups, and understanding the process can significantly shorten the recovery time.
- Comparison of Backup Restoration Methods: Your hosting provider might offer various backup restoration tools. These tools vary in complexity and functionality, and you should choose the method that best suits your needs.
- Detailed Restoration Steps: Follow the specific instructions provided by your hosting provider or the chosen backup plugin. These instructions typically guide you through restoring files and databases from the backup.
WordPress Editor Saving Issues: WordPress Editor Unable To Save
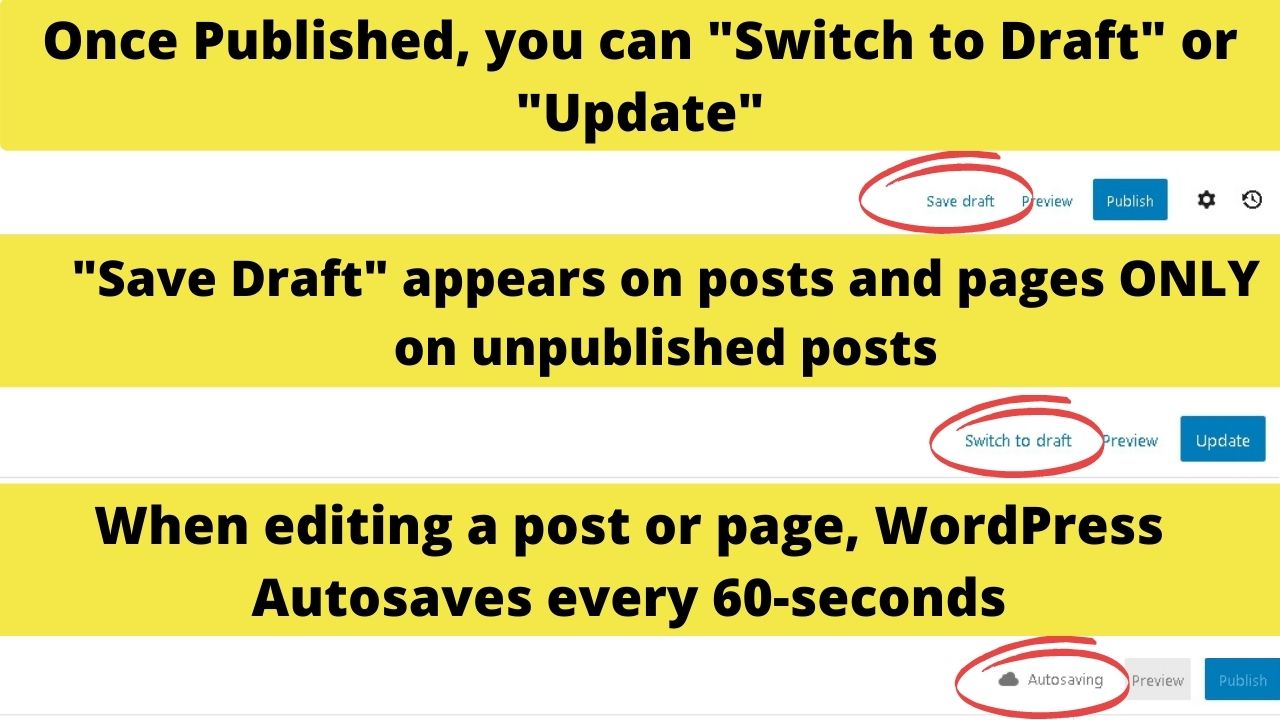
Troubleshooting WordPress editor saving issues often boils down to a few key areas: database integrity, file system errors, and potentially corrupted files. Understanding these components allows for a more targeted approach to resolving the problem. This deep dive into advanced configurations provides practical steps for identifying and rectifying these issues.A common cause of saving problems in the WordPress editor is an underlying issue with the database or file system.
Issues with the database might stem from corruption, while file system problems could arise from insufficient permissions or broken file links. Addressing these problems directly can often resolve the saving issues.
Database Integrity Checks
Database integrity is crucial for WordPress functionality. Inconsistencies or corruption can lead to editor saving failures. Verifying the database’s structural soundness is essential for effective troubleshooting. A corrupt or damaged database can lead to unpredictable behavior in the WordPress editor, making it difficult to save changes. This check is critical for identifying the root cause of the saving problems.
Database Optimization
Optimizing the database can significantly improve performance and stability. A well-optimized database reduces the risk of editor saving issues. Running database optimization tools can help improve query performance, reduce storage space, and prevent database corruption. This is a proactive measure to enhance the WordPress environment.
File System Error Examination
File system errors can also impede editor saving. Checking file permissions and ensuring correct file links is crucial. Incorrect file permissions or broken links can cause the editor to fail to save changes. Thorough examination of the file system, including verifying file permissions, can resolve these issues.
Common Error Codes
Understanding common error codes can help pinpoint the source of the problem. These codes often provide clues about the nature of the saving issue.
| Error Code | Meaning |
|---|---|
| Error 1064 | MySQL syntax error. Review SQL queries for correctness. |
| Error 2003 | MySQL server not found or connection refused. Verify MySQL server settings. |
| Error 404 | File not found. Check file paths in your WordPress installation. |
Corrupted File Repair, WordPress editor unable to save
Corrupted files can lead to unpredictable behavior in the WordPress editor. Identifying and fixing these files is vital. Corrupted files can result in a cascade of issues in the editor, ultimately leading to a failure to save changes.
Typical process for fixing a corrupted file: 1. Backup the entire WordPress installation. 2. Identify the corrupted file(s). 3. Attempt to restore the file from a backup, if available. 4. If a backup is not available, use a file repair tool (if applicable). 5. If repair tools are ineffective, replace the corrupted file with a fresh copy from a reliable backup. 6. Re-install the WordPress plugin or theme if applicable. 7. Thoroughly test the editor after the repair process.
Closing Summary
Troubleshooting WordPress editor saving issues requires a multi-faceted approach, considering everything from user settings to server configurations. By systematically checking plugins, server logs, and user permissions, you can effectively pinpoint the root cause and implement the appropriate solution. Ultimately, understanding the various contributing factors allows you to prevent similar issues in the future.